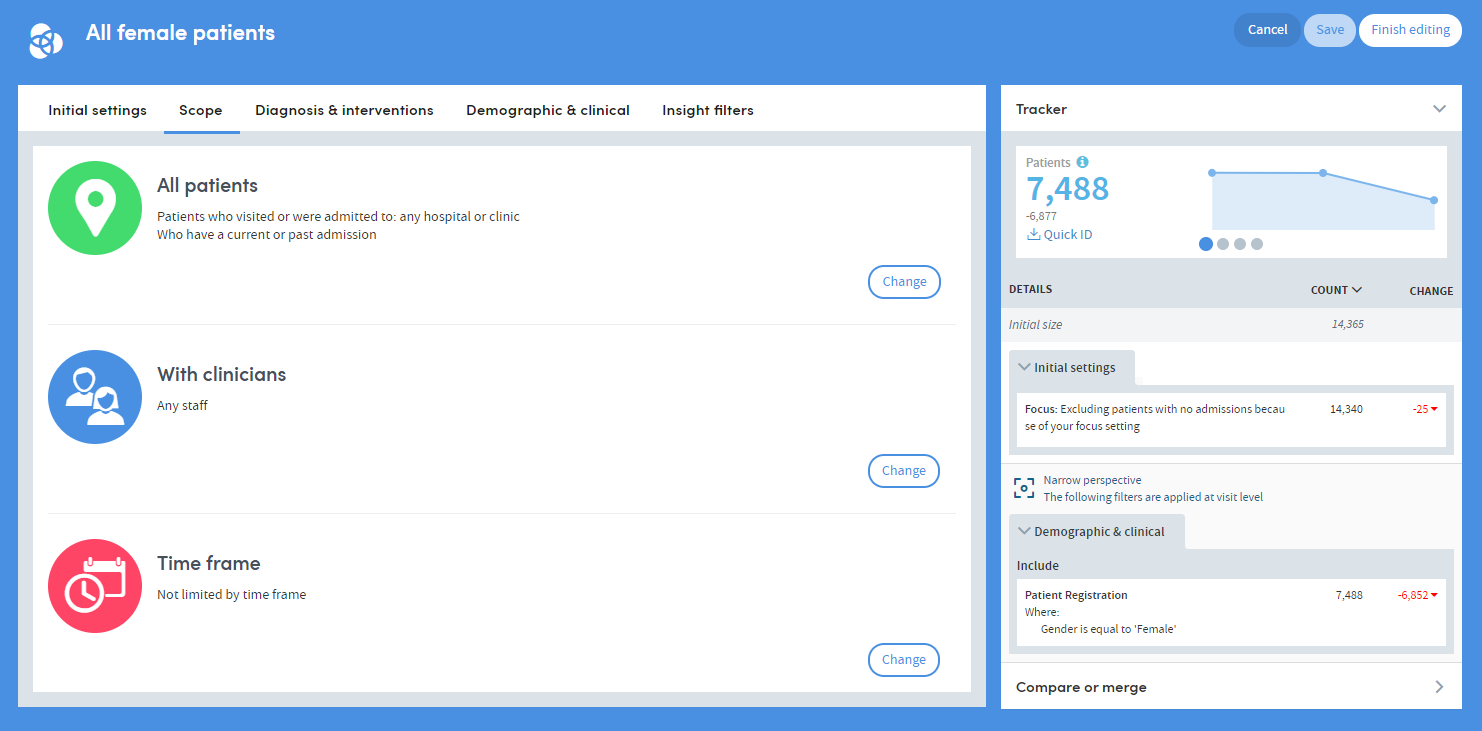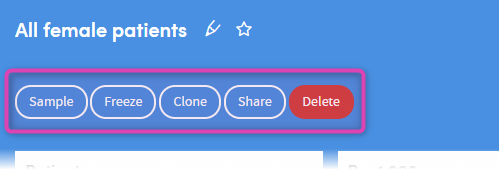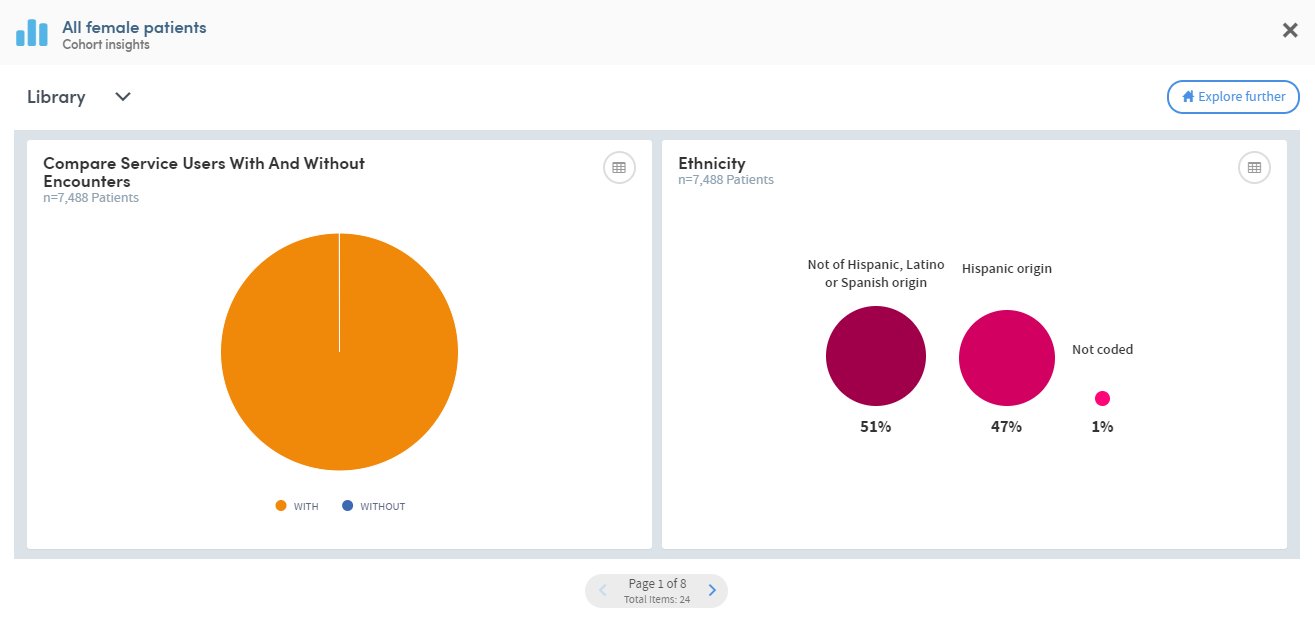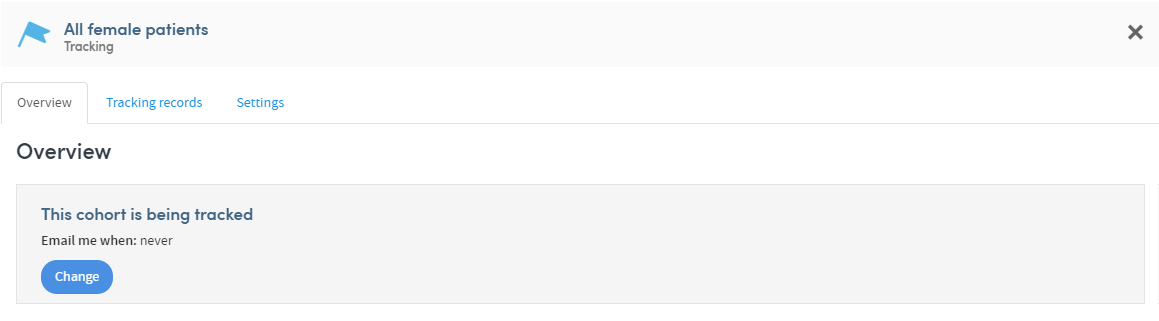The Cohort Summary screen
Once you’ve saved or chosen to finish editing a cohort, it will be saved and listed within your My Cohorts area.
Additionally, a Cohort summary is created which summarises the key features of your cohort and also gives you access to a wider range of functions than those made available during cohort creation or editing.
The Cohort summary is accessed either by clicking the name of any cohort listed in your My Cohorts area or by clicking Finish editing when creating or editing a cohort.
Click My cohorts on the top menu bar:

You’ll see a list of all the cohorts you’ve created, or that other users have shared with you:
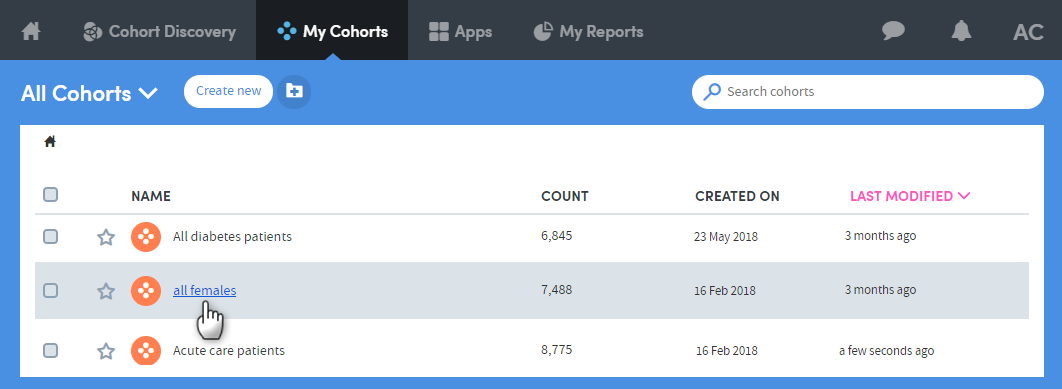
Click the name of a cohort to view its details on the Cohort Summary screen:
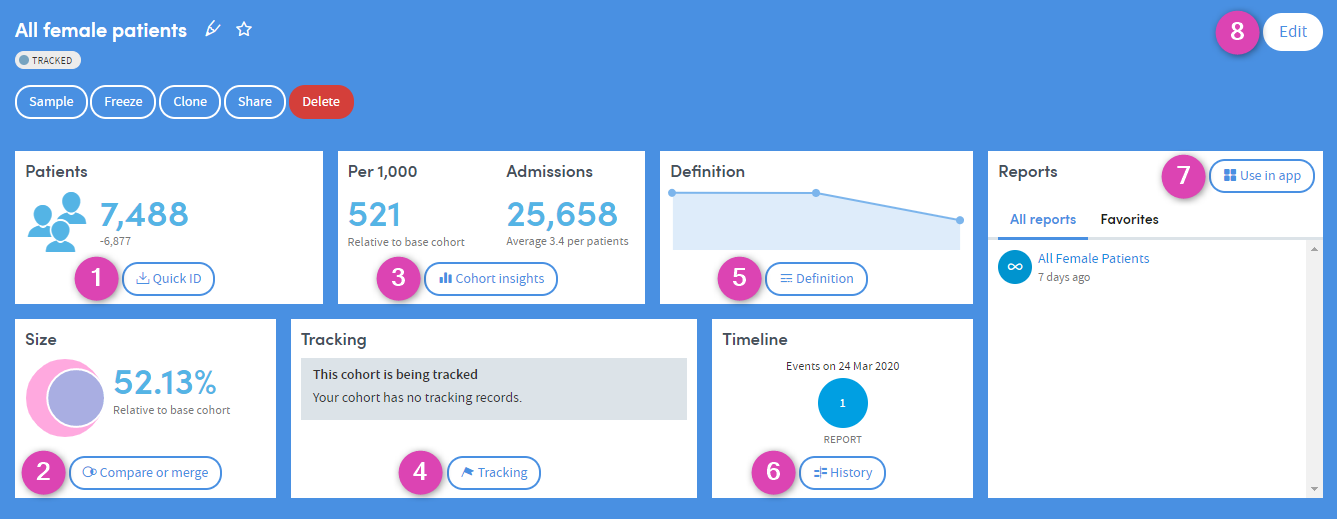
Quick ID
The QuickId function enables you to download a .csv file of names and IDs of all patients belonging to the cohort:
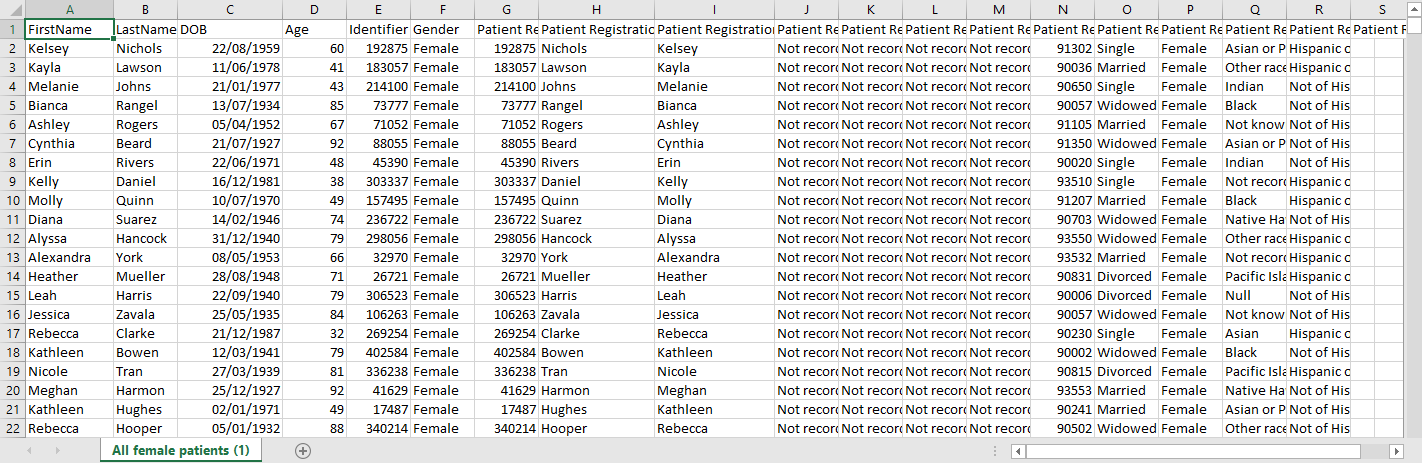
Compare or Merge
This function enables you to compare 2 cohorts and create subgroups of the data. See Comparing and merging cohorts for more information.
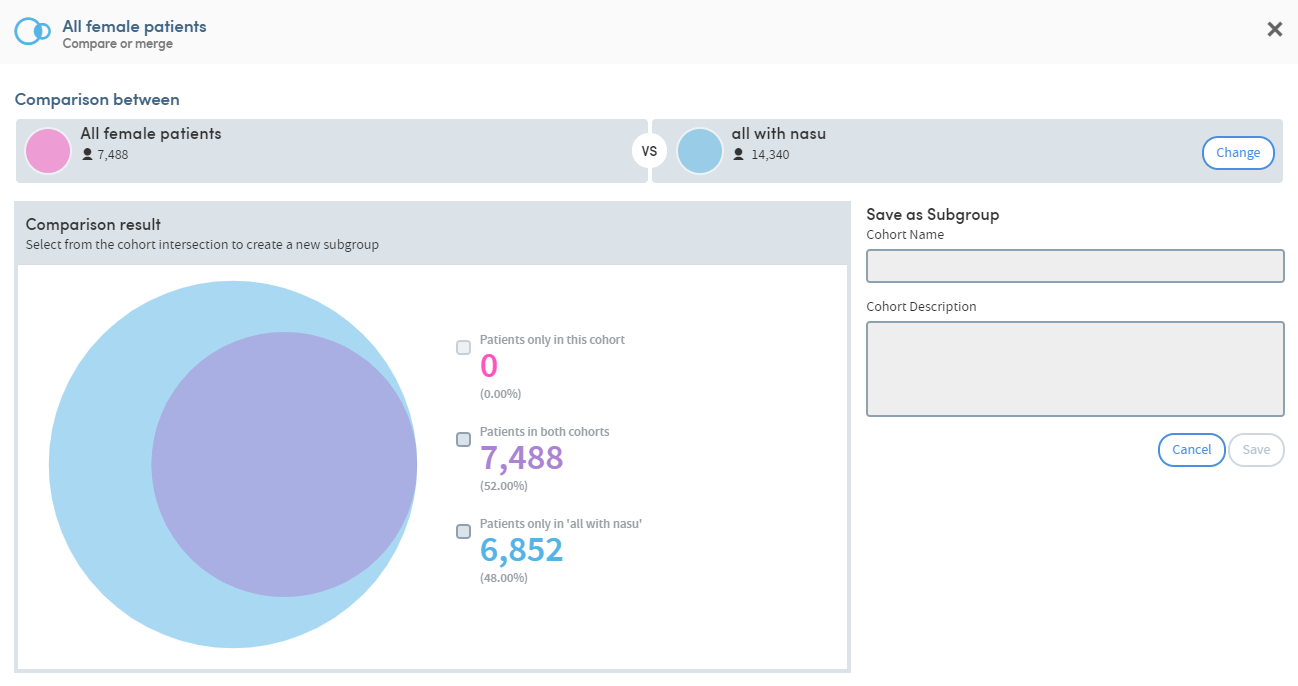
Definition Criteria
View the Definition criteria chosen to define your cohort. This gives details of all your selected filters and the impact of their selection on the number of patients in the cohort:
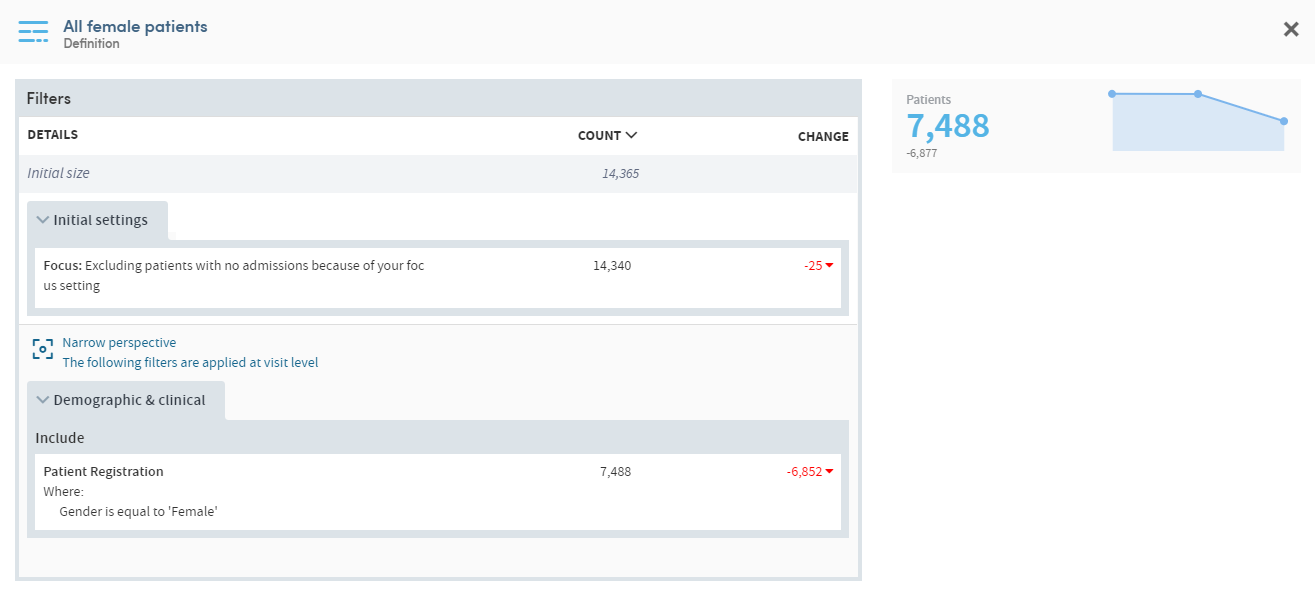
Timeline
The Timeline feature makes it easier for you to keep track of your actions within Atmolytics. You can view and annotate any action that Atmolytics has recorded as part of your work process. Understanding the provenance of any generated information is vital when undertaking research or making clinical decisions, and it’s easy to lose track of the many actions you might undertake when working in Atmolytics.
For example, you could:
- Create a new cohort
- Alter the cohort after reviewing it with a colleague
- Receive another cohort from a colleague
- Compare the two cohorts using one of Atmolytics’ many apps
- Create a sub group from the results of the app
The Timeline feature automatically records and displays the following actions:
- Cohort creation, modification and editing
- Report creation and generation
- Full report history with links through to each cohort used within the report
- Transparent usage of a cohort in a report with links through to the report output
- Tracks when new patients are added to the system
- User role management (i.e. what data a user has access to)
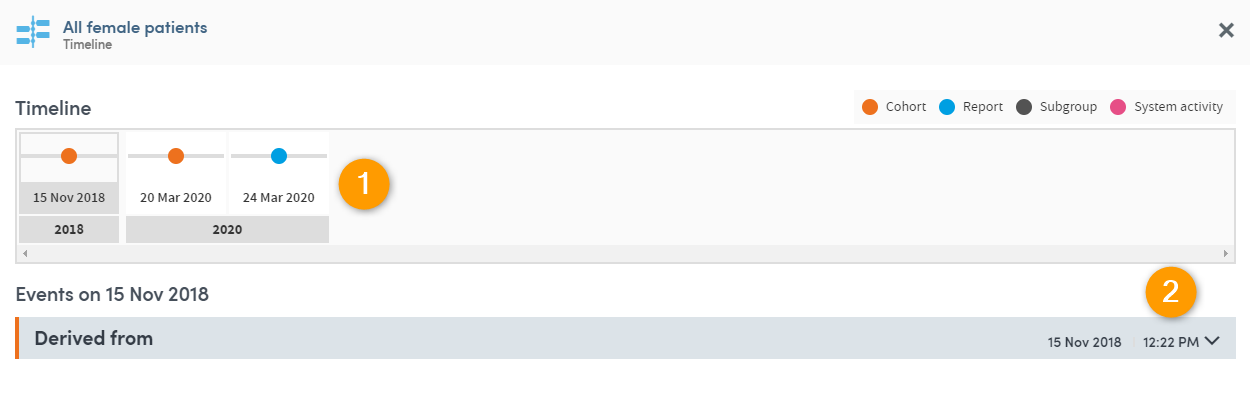
1 - Each point of change is shown here. Click any of the images to see a list of the related actions below
2 - This is an expandable list of the actions associated with the point in time you’ve selected. Click the small down-arrow on the right of each action to see more details.
Reports and Use in app
All the reports based on the cohort are listed here. You can use your cohort to run a new instance of an existing report, or create a new report:
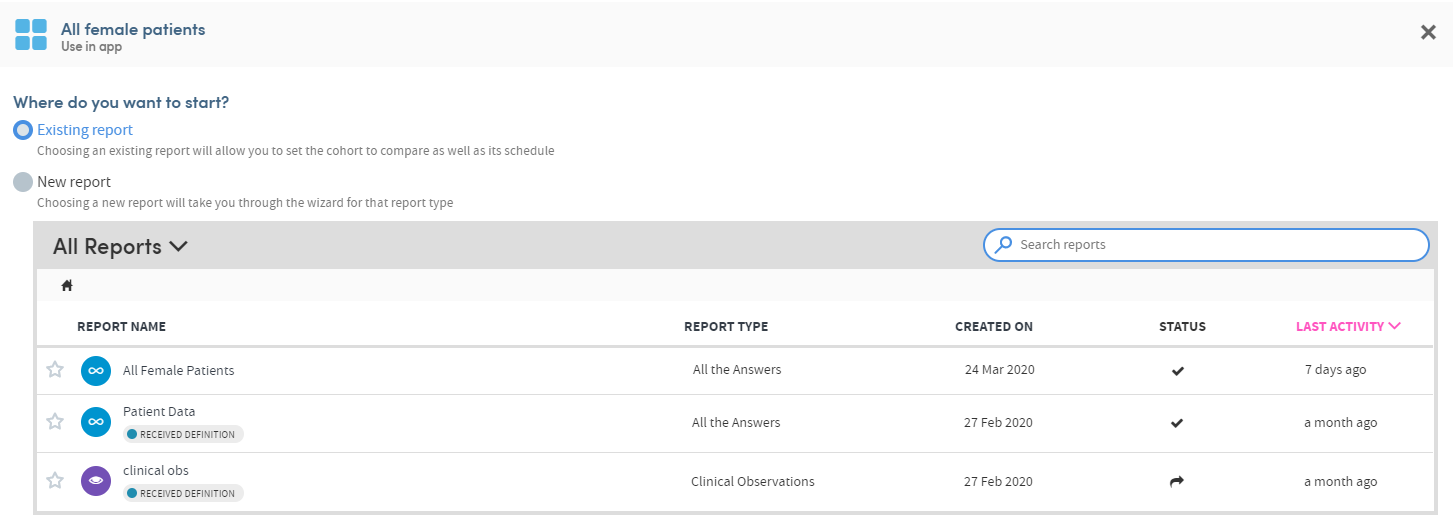
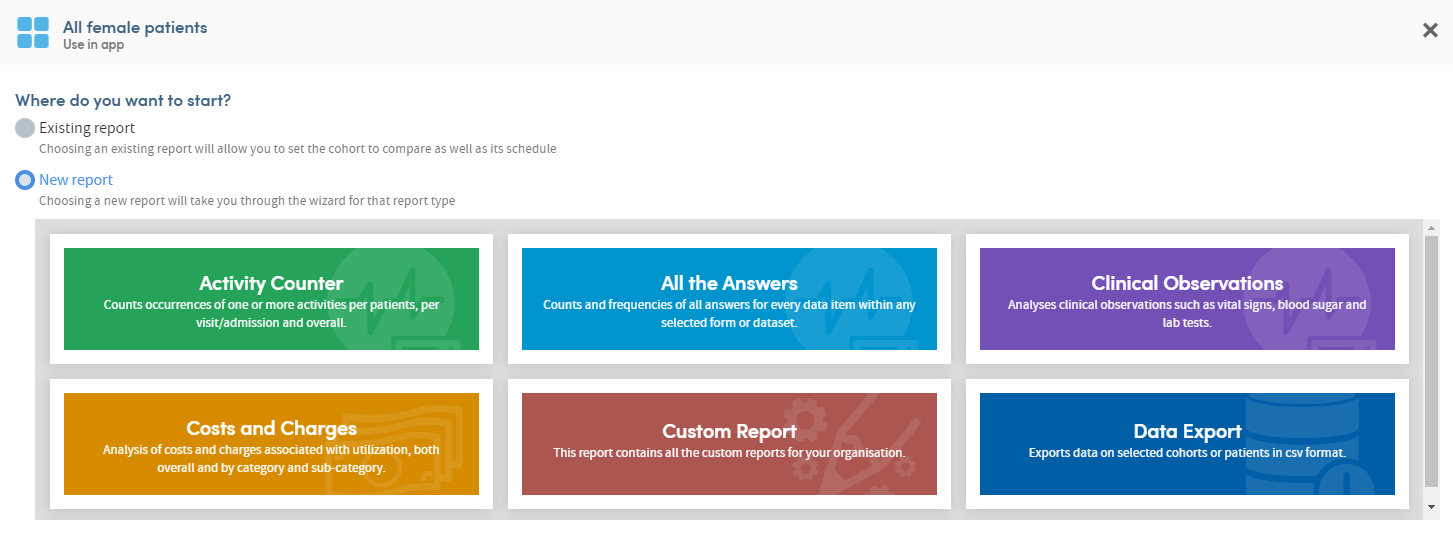
Edit cohort
Go to Cohort Discovery to view and edit your cohort definition. You can change, remove, or apply new filters and save your changes when you’ve finished.