Selecting an App
There are several ways of accessing and selecting Apps in Atmolytics:
If you’re working with cohorts, you can select a cohort and jump straight to the App you want to use, taking the cohort with you. On the My cohorts screen, click the name of a cohort:
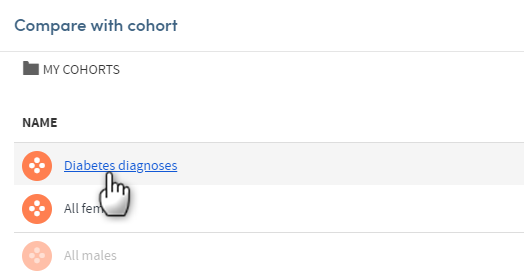
You’ll be taken to the Cohort details screen. Click on the Use in app button on the far right:
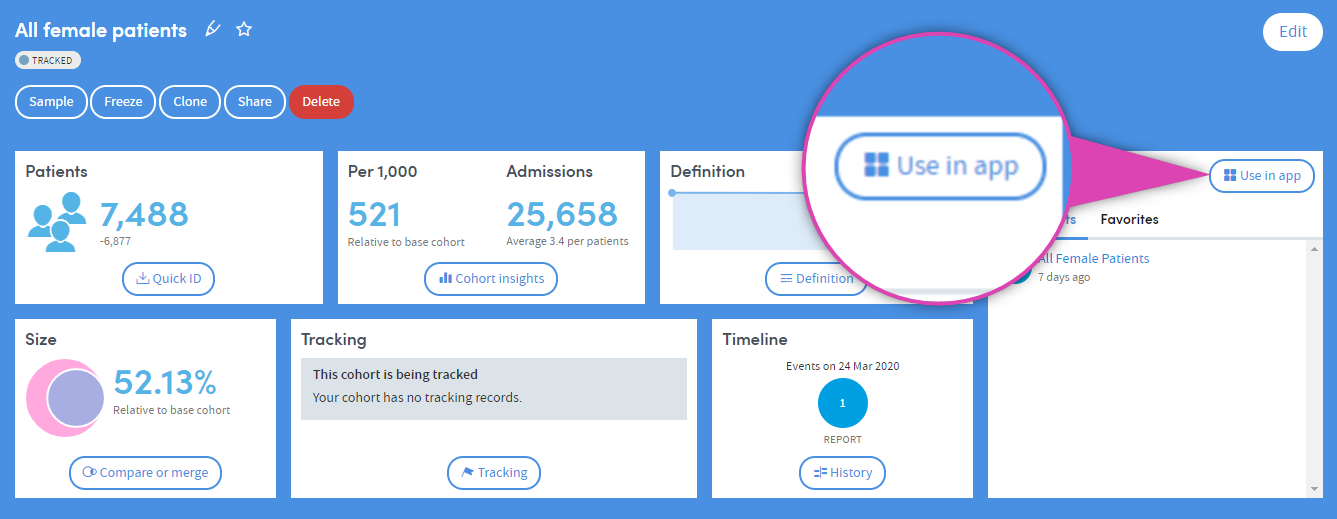
A pop-up panel will appear. You can choose to use your cohort to create a report from an existing definition, or to create an entirely new report.
New report
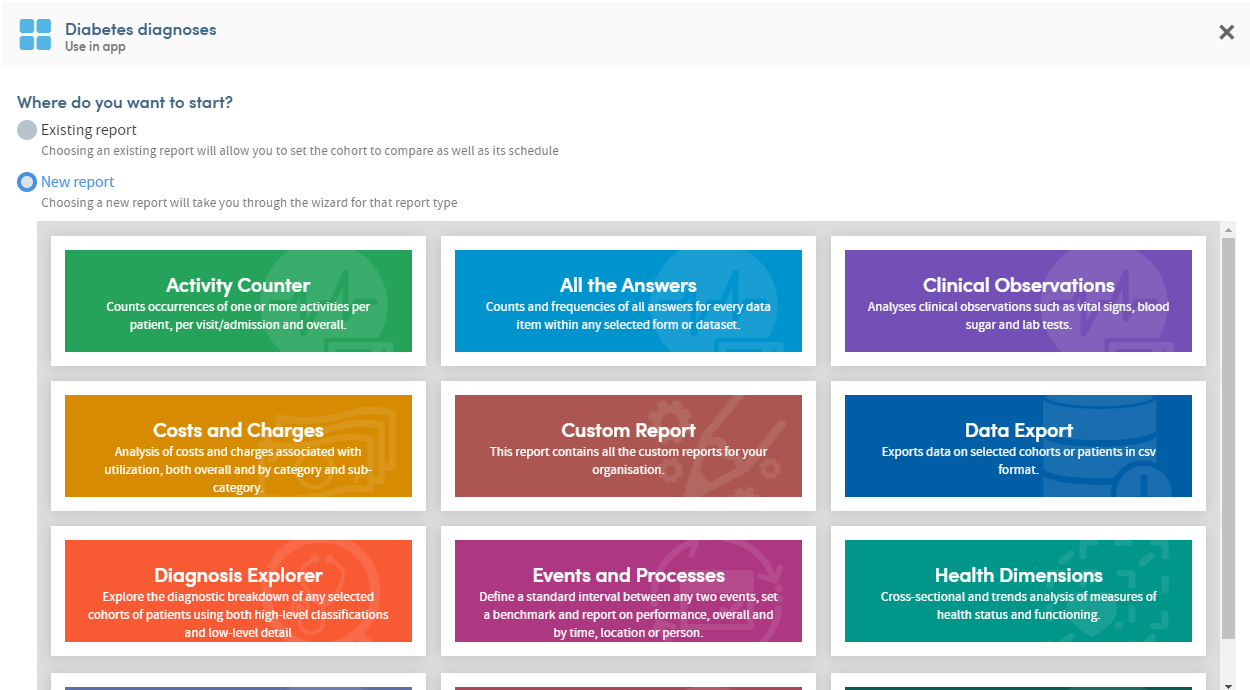
Choosing New report will bring up the App selection screen.
If you click the information symbol on the top right of each App name, you can see a useful summary of the features and uses of that App.
Click any App to open it and go to the first step of the report creation process; the Who: step.
You’ll be taken straight to the first step of the report creation process for the App you’ve selected; the Who: step. Your cohort will already be included as part of the report definition:
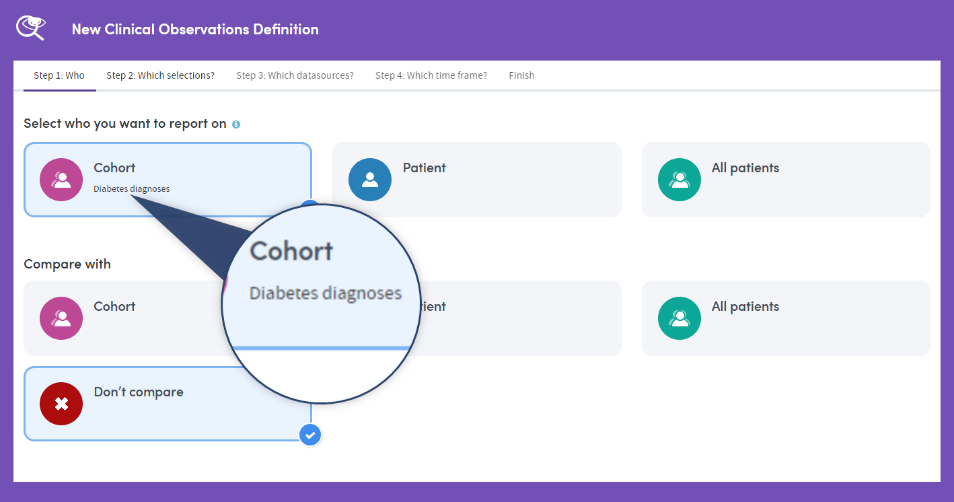
Existing report
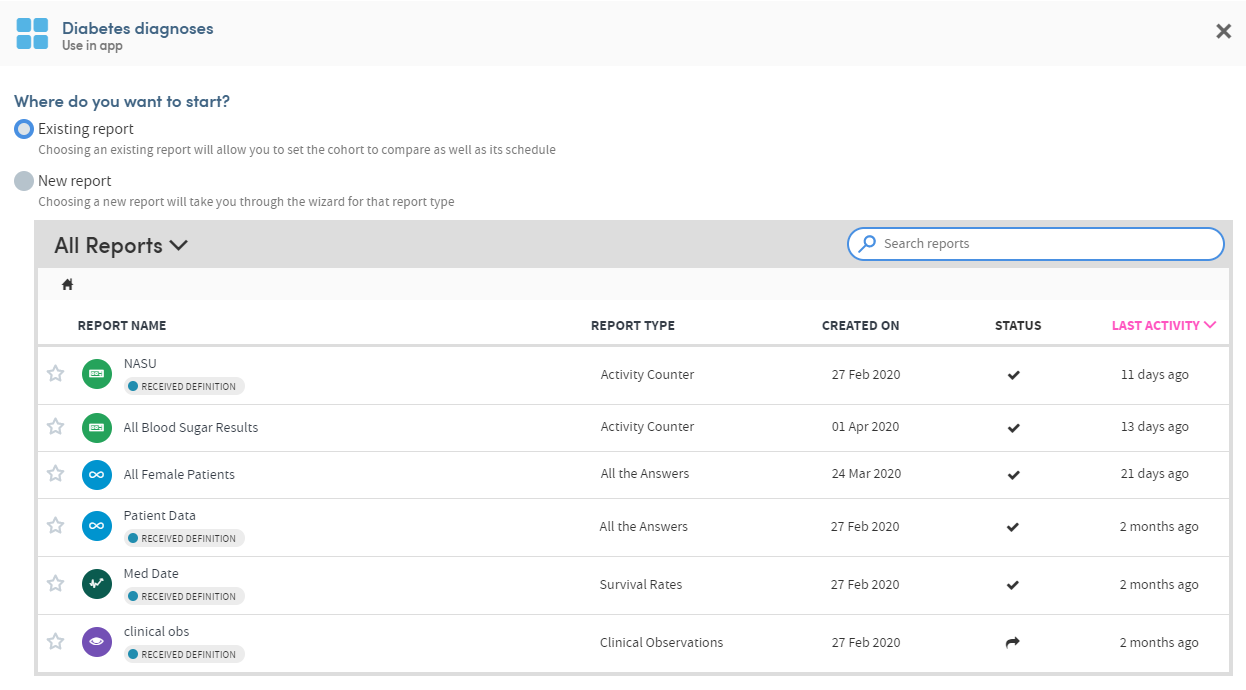
This is useful if you’ve already created a report and want to apply the same criteria to your cohort without repeating the whole creation process. Click the name of the report you want to apply to your cohort. You’ll be presented with a few options:
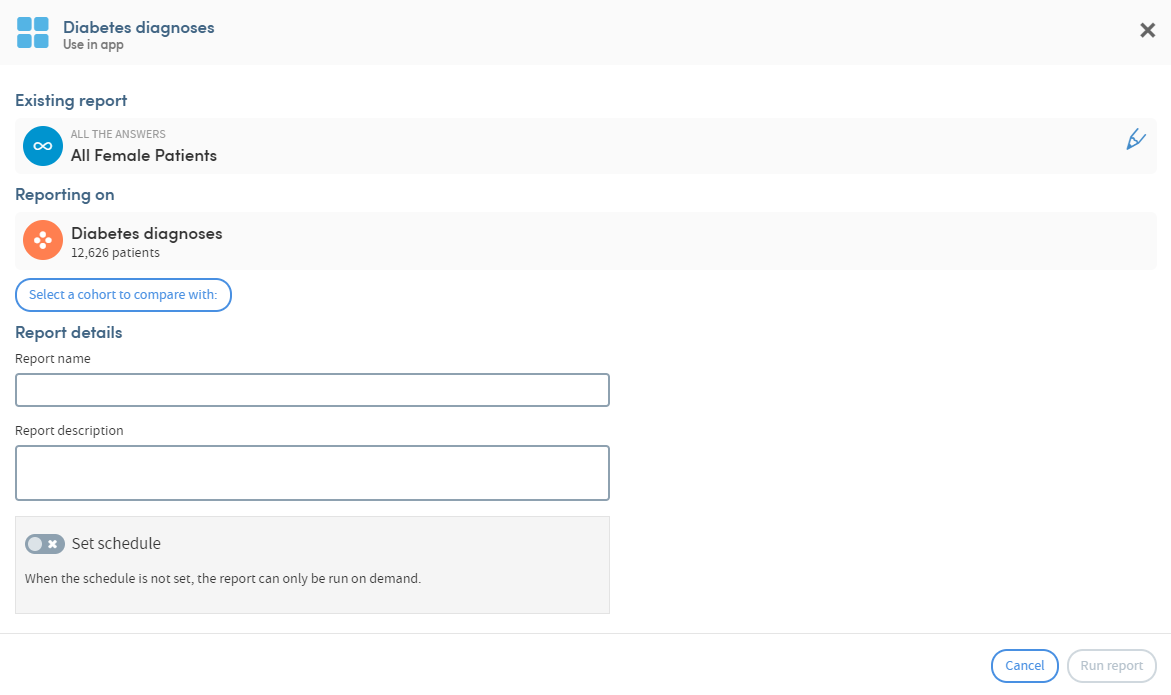
If you wish (and if it’s applicable to the report type you’ve chosen) you can choose a comparison cohort to include in the report. You’ll need to name the new report, and add a description if you wish. You can also set a schedule to run the report on a regular basis.
Click Run report when you’re ready. The report will be generated and added to your My Reports screen.
If you’re viewing or working with existing reports in the My Reports area, you can access Apps by clicking on Create new on the top left of the page:
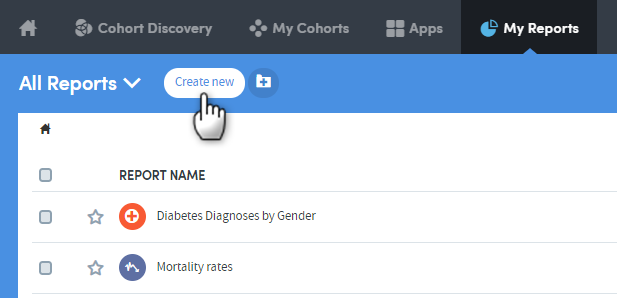
You’ll be taken to the App selection screen:
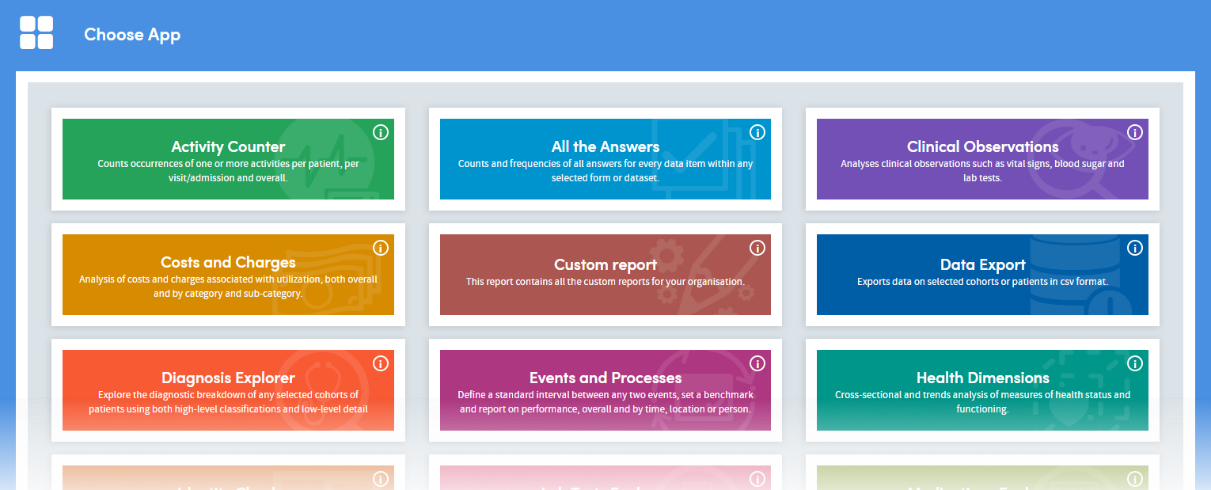
If you click the information symbol on the top right of each App name, you can see a useful summary of the features and uses of that App.
Click any App to open it and go to the first step of the report creation process; the Who: step.
