Summary
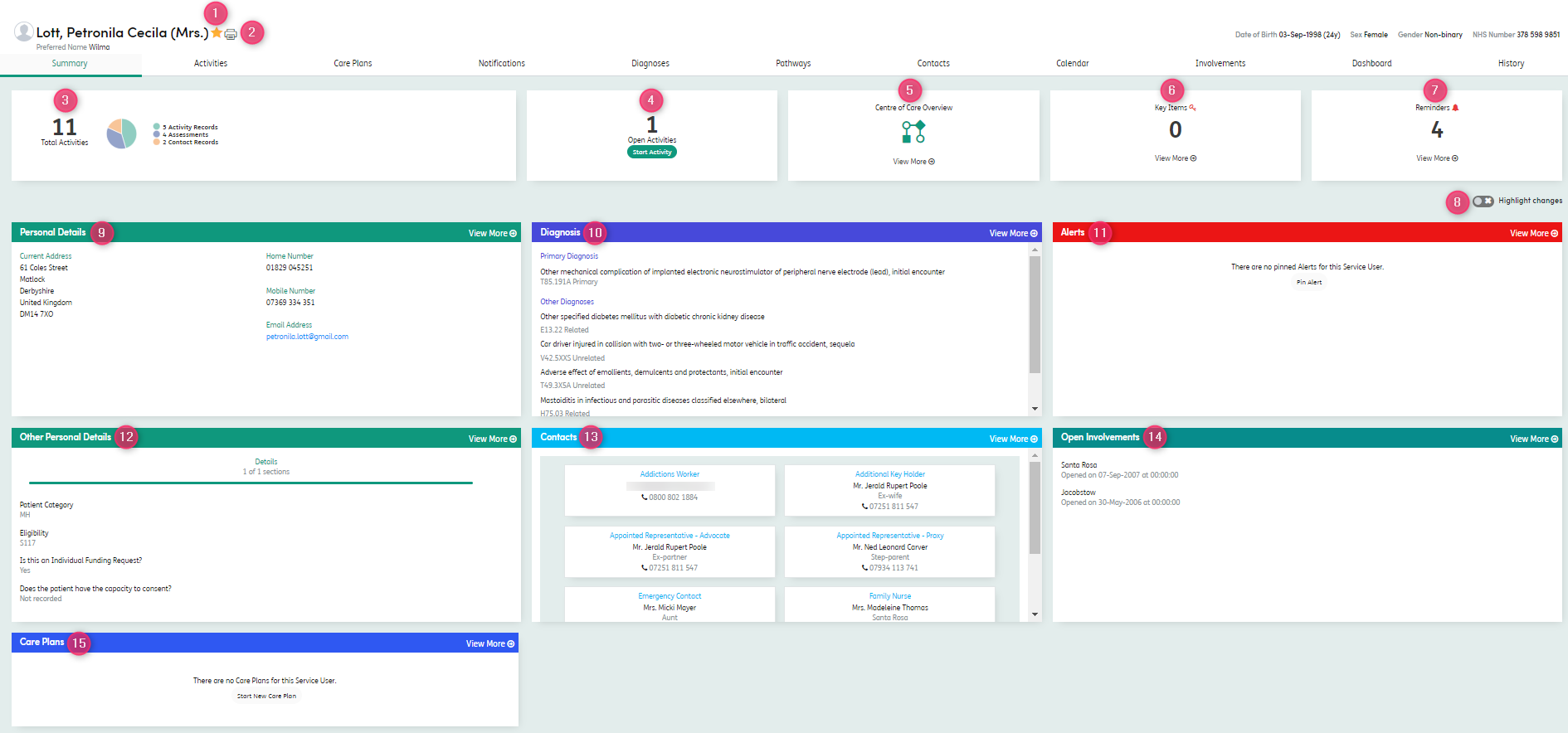
The service user summary tab gives key information about the service user and the activity recorded on the system. The main features on the summary tab include:
-
1
Star: This indicates whether the service user is part of My List. If grey, the service user is not on My List, click the star once to turn it gold and add the service user.
-
2
Service User Bulk Print: Print multiple activities for the service user based on an optional time period.
-
3
Total Activities: This chart displays an overview of the service user’s activities. The Total Activities number includes a link to a pop-up showing a list of the total activities.
-
4
Open Activities: Shows the number of open activities and allows you to start a new activity.
-
5
Centre of Care Overview: This contains a link to view the Centre of Care Event Overview.
-
6
Key Items: These populate from the Key Items that are flagged in an activity, to indicate that they are areas requiring particular attention or needs of the service user. For further information about Key Items, take a look at the Notifications and Activities guidance.
-
7
Reminders: These populate from the Calendar section for the service user’s record. Reminders link to an event in the Calendar, where the service user’s attendance at that event needs recording for monitoring or funding purposes. For further information about reminders, see the Calendar and Notifications guidance.
-
8
Highlight changes: If enabled, this displays any recent changes relating to information on the summary tab in a darker font, with unchanged information in a lighter font. More information about this feature can be found below.
-
9
Personal Details: You can view the service user’s contact information here.
-
10
Diagnosis: If applicable, any primary, related, unrelated and provisional diagnosis recorded can be viewed.
-
11
Alerts: Up to five Alerts can appear on the Summary screen at any one time. These populate from the Notifications screen by a ‘pinning’ method. Your organisation will have to set some protocols to determine which Alerts are most important to avoid conflicts. For further information about Alerts, see the Notifications and Activities guidance.
-
12
Other Personal Details: If a bespoke form to capture additional personal information exists on the system then the information recorded will be displayed here.
-
13
Contacts: Up to seven Professional and Personal Contacts can appear on the Summary screen at any one time. These populate from the Contacts section by a ‘pinning’ method. For full details, see the Contacts guidance.
-
14
Open Involvements: This section shows the current Involvements that are active for a service user. All active Involvements display in this section. This is ordered chronologically by Involvement date opened.
-
15
Care Plans: This section shows any care plans and their current stage.
Highlight changes
The highlight changes option on the summary tab allows you to identify recent activity and changes to the record since you last logged in.
If the Highlight changes option is selected, the changes will be displayed in a darker font, but any unchanged information will still be displayed for context, in a lighter font. In the example below, Personal Details have been changed but information on Diagnosis, Contacts and Open Involvements has not.
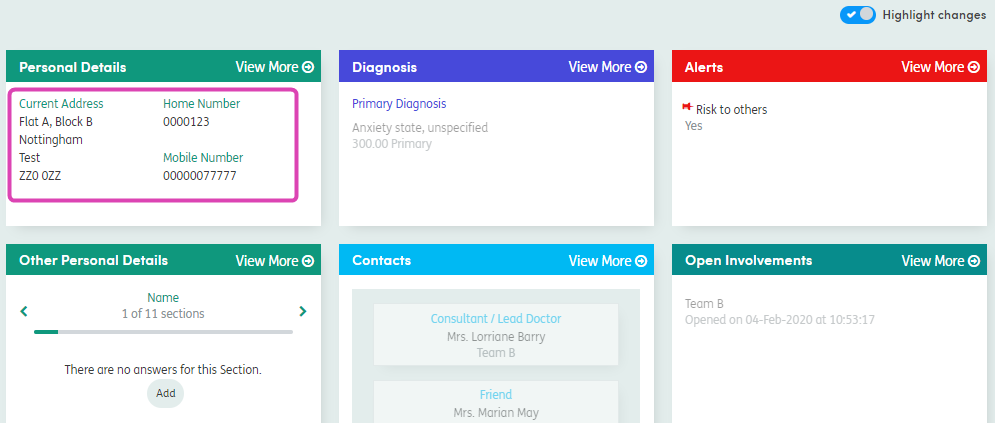
Pinning Items
Care Partner lets you pin useful items of information to the summary tab, allowing you and other users to see the information that matters.
You can manually pin items such as Alerts and Contacts to the summary screen. See Notifications and Contacts for guidance.
If your organisation has chosen to configure automatic pinning then any Alert or Contact which has been created on the system for any service user will be automatically pinned to the summary screen by default.