Notifications
The Notifications screen is designed to provide immediate access to key information about the service user’s Alerts and Reminders.
To view a service user’s Notifications you can click on the Notifications tab, or click on the Key Items or Reminders area from the main Summary screen.

By default the Notifications page will show Current Alerts.
Use the Notifications menu, by selecting the  icon in the top left, to choose between Alerts, Key Items and Reminders.
icon in the top left, to choose between Alerts, Key Items and Reminders.

Alerts: You can find all the Alerts for the service user here. These are created and displayed for completed activities.
Key Items: You can find all the Key Items for the service user here. These are created and displayed for Closed activities.
Reminders: You can find all the Reminders for the service user here. These are created and displayed for events that were added to the Calendar with a reminder set.
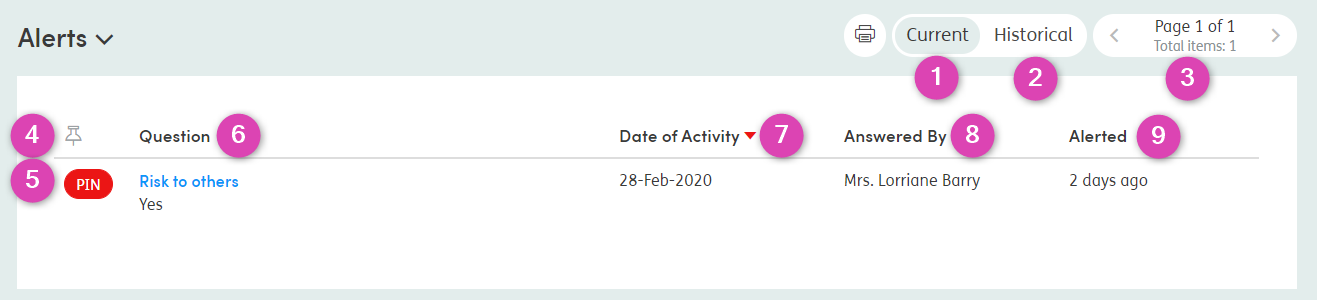
-
1
Current: The default screen will be the Current alerts.
-
2
Historical: Click Historical to see previous alerts that have been removed.
-
3
Pager Tab: 15 alerts are displayed per page and the pager tab shows the total number of alerts for the service user.
-
4
PIN icon: Click on the PIN icon and it will sort the list by pinned and unpinned alerts.
-
5
PIN Button: You can pin up to five alerts to the Summary screen by clicking on the PIN button.
-
6
Question: Click on the header and the list will sort alphabetically.
-
7
Date of Activity: Click on the header and the list will sort by the date of activity in which the alert was added.
-
8
Answered By: Click on the header and the list will sort alphabetically.
-
9
Alerted: Click on the header and the list will sort by when the alert was added.
Printing Notifications
You can print off a list of Alerts, Key Items and Reminders. To do this, select the desired notification type using the drop-down menu on the left-hand side. Then select the desired view on the right-hand side.

Click the printer icon and the selected view will launch as a print preview.