Adding contacts
Click Add New Contact on the contacts screen.
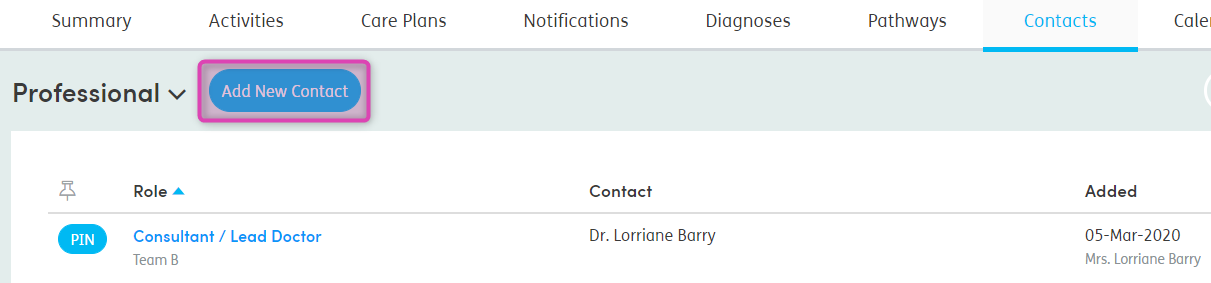
The Add new contact form will open, where you can enter all relevant details.
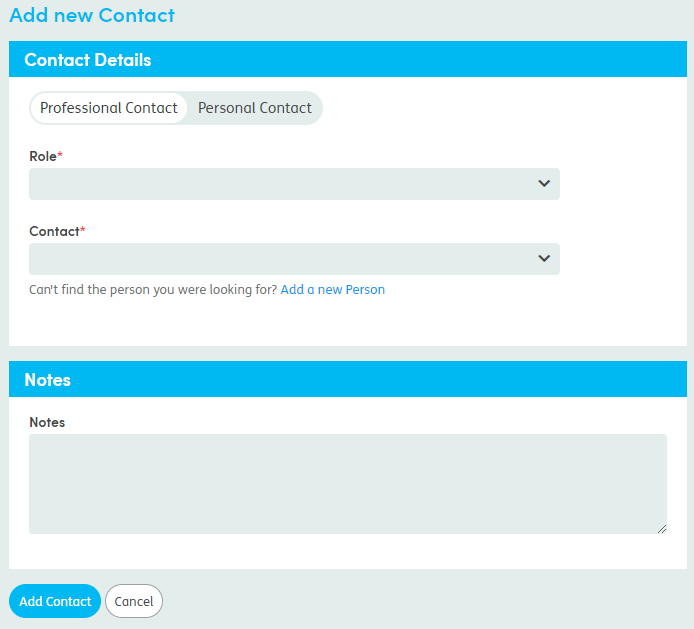
Fields marked with * indicate a mandatory field which must be completed in order for the contact to be added.
Adding Professional Contacts
For Professional Contacts, select a Role from the drop-down list.

Next, choose the Professional Contact from the drop-down list. You can scroll through the list or type a name. If they are already registered within Care Partner they will show in the drop-down menu.

You can see two types of Contacts in this list: existing Staff Members and Unregistered People. The Unregistered People are those who have been added as a contact in a service user’s record, but are not identified in Care Partner as staff members/users. Administrators manage the Unregistered People that show in these drop-down lists.
In the drop-down list, contacts listed as staff members are identified with Staff Member showing in light grey and their profession listed below their name.
Please ensure that you have searched the contact list before you add a new contact. If the person doesn’t yet exist in the system, click Add a new Person.

Enter the relevant information, including any notes, and click Add Contact at the bottom of the screen.
The Contact Details screen will open confirming that the new professional contact has been added to the service user’s record.
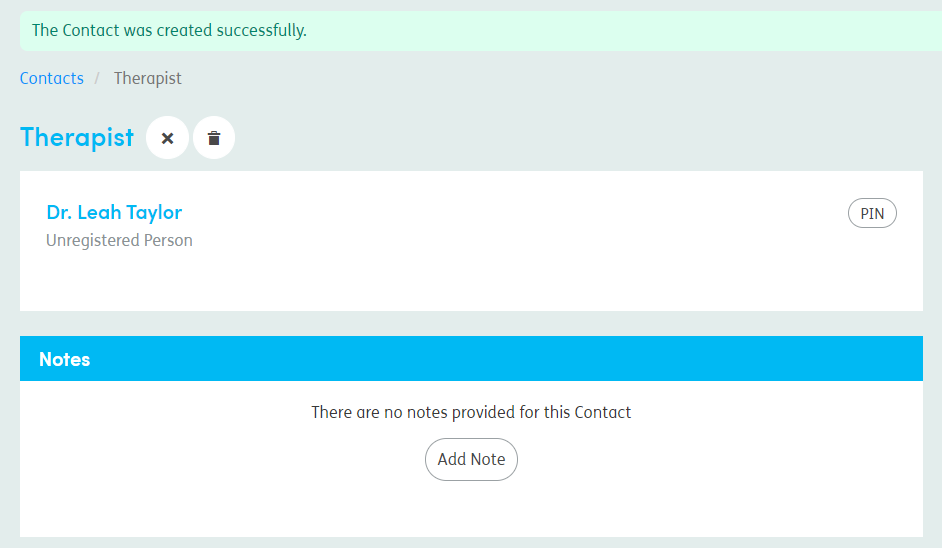
To the right of the contact’s name there is a PIN button, where you can pin the contact to the summary screen. Up to five professional contacts can be pinned to the summary screen.
To remove a pin from a contact, click the blue PIN button. The PIN button will turn white and the contact will be removed from the summary screen.
Adding Personal Contacts
Click Add New Contact from the main contact screen and click the Personal Contact button.

Next, choose the Role from the drop-down list. Scroll through the list or type a role and the results will filter below.

Next, choose the relationship to the service user from the drop-down list. Again, you can scroll through the list or type a relationship.
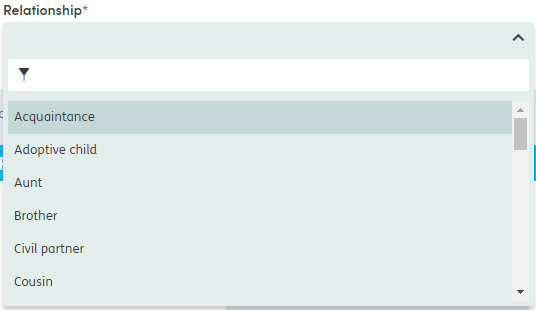
If the Contact you wish to add is already registered in the Care Partner database, click Select existing person.

You can see two types of contacts in this list: existing Service Users and Unregistered People. The Unregistered People are those who have been added as a contact in a service user’s record, but are not identified in Care Partner as service users or staff members.
For example, you may wish to link service users’ records together for a mother and child.
In the drop-down list, Contacts listed as service users are identified with Service Users showing in light grey along with their date of birth and identifier. Unregistered People do not have that detail next to their name.

Always search through the contact list before you add a new contact. If the person doesn’t yet exist in the system, click Add a new Person.
You can then scroll through the list of contacts or type in the name of the contact for the results to filter in the drop-down box. Select the contact and click Add Contact at the bottom of the screen.
The Contact Details screen will open confirming that the new personal contact has been added to the service user’s record.
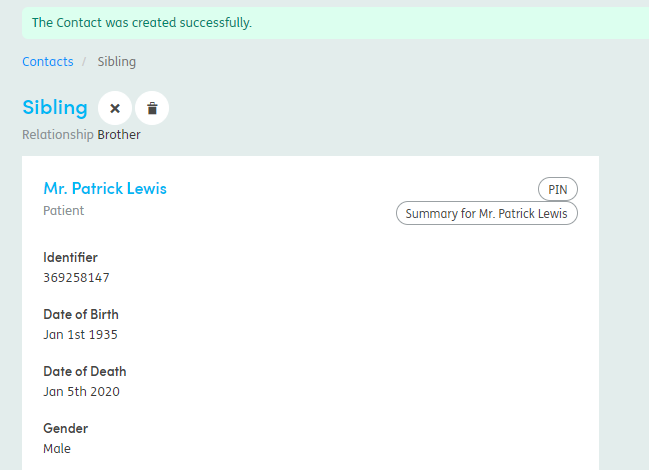
To the right of the contact’s name there is a PIN button, where you can pin the contact to the summary screen. Up to five personal contacts can be pinned to the summary screen. To remove a pin from a contact, click the blue PIN button. The PIN button will turn white and the contact will be removed from the summary screen.
If the personal contact is already in Care Partner, you can go to their actual service user from this contact screen using the Summary for… button located under PIN.