Printing activities
Using the Export feature when viewing an open or closed activity, you can:
- ‘Export from template’ - this may or may not be available depending on the activity you are exporting from - it allows you to export information from the activity into one or more custom MS Word templates - which are then editable
- ‘Build you own export’ - this exports the form as a .pdf file after you have selected some options which control the appearance and content of the export
In the activity view, you’ll see the  button:
button:
Click  and you’ll see a pop-up which lets you choose which export you would like from the two types above (only the ‘Build your own export’ type will be available if no MS Word custom templates are associated with the activity.
and you’ll see a pop-up which lets you choose which export you would like from the two types above (only the ‘Build your own export’ type will be available if no MS Word custom templates are associated with the activity.

Export from template
Selecting this option will present you with the template(s) available for the activity you are exporting. Click to select the one you require, then click Export
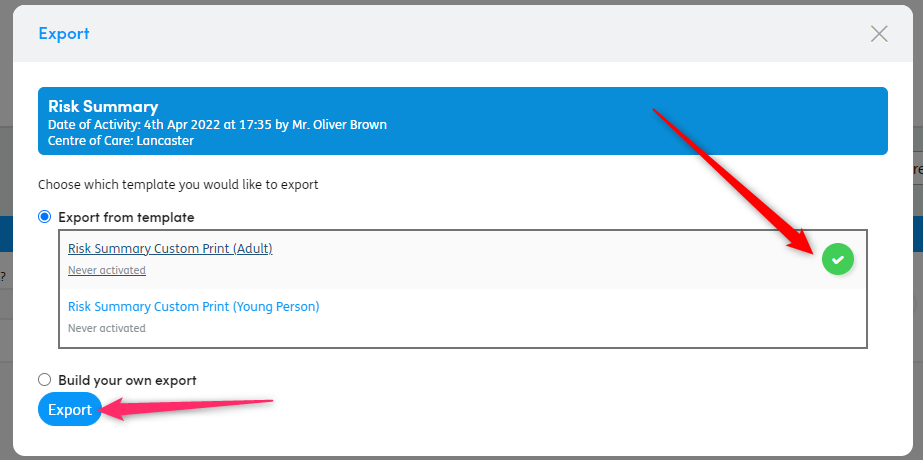
The file will be generated and saved to your browser’s downloads folder (see notes below for Google Chrome, Microsoft Edge and Internet Explorer).
You can then open and edit the file from there as needed.
Build you own export
You can choose whether to:
- Export for Service User or Staff Member: This changes the text in the header and footer of the print to read Service User Copy or Staff Copy
- Include All Items or Only Answered Items
- Include or exclude Guidance
- Include or exclude PID (Personal Identifiable Data)
Click Export when you’re ready.

The PDF will then be downloaded - the behaviour for this will vary according to your browser.
Google Chrome
- If there is a default download location (e.g. a ‘download’ folder) setup within your browser settings, the PDF will automatically be downloaded to that location.
- If you do not have a default download location setup, the browser will ask where you would like to store the download each time.
- Once downloaded, the file will be shown in the downloads bar on the bottom of your screen. You can now click on the file to open it, allowing you to print.
Microsoft Edge
- If there is a default download location (e.g. a ‘download’ folder) setup within your browser settings, the PDF will automatically be downloaded to that location and can then be opened from the downloads bar.
- If you do not have a default download location setup, the browser will ask each time you download whether you want to save the document or open it without saving.
Internet Explorer
- The PDF will open in a new browser tab, with the browser automatically creating a temporary copy locally. You can choose where to save or whether to print.
