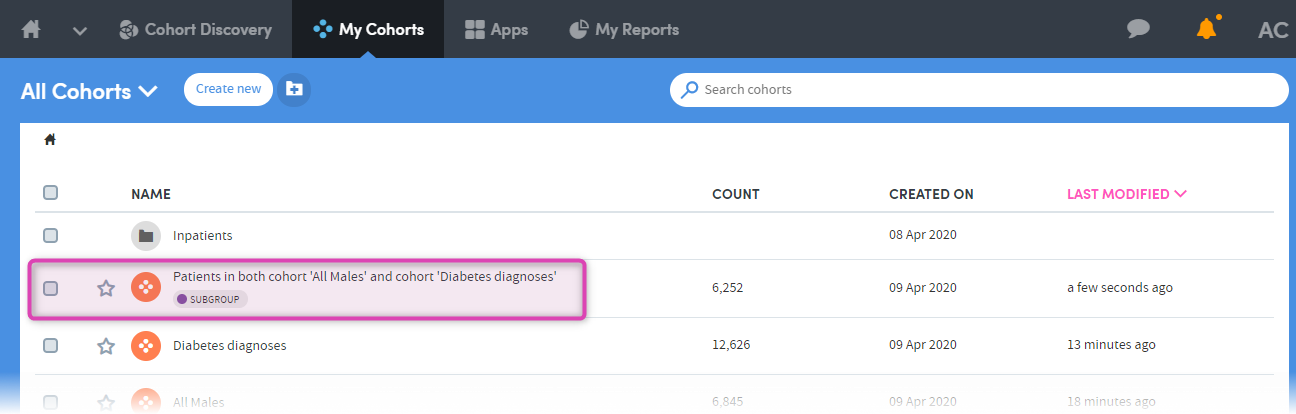Compare or merge two existing cohorts
Go to the My Cohorts page (accessed via the top menu bar) and click the name of one of the cohorts you want to compare. Here, we’re selecting a cohort consisting of all male patients:
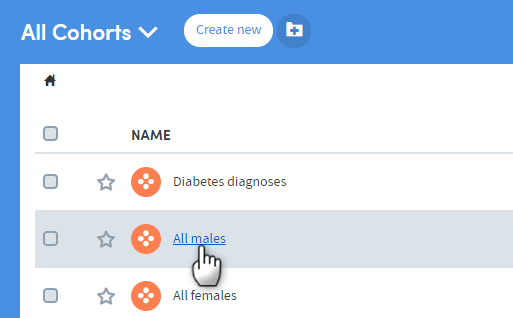
You’ll be taken to the cohort summary screen. Click Compare or merge at the bottom left of the screen:
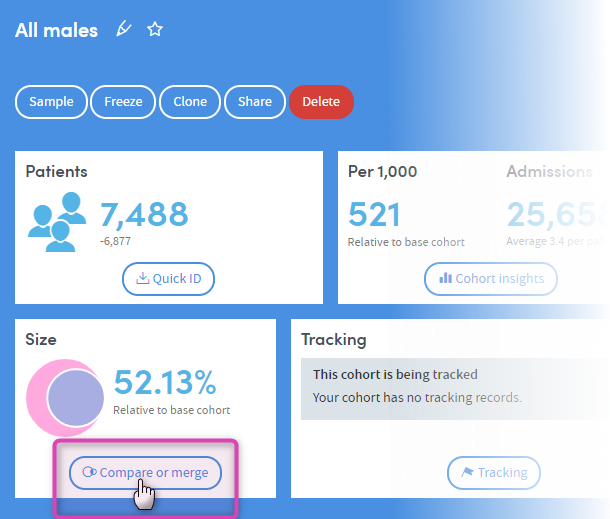
Select the cohort you want to compare:
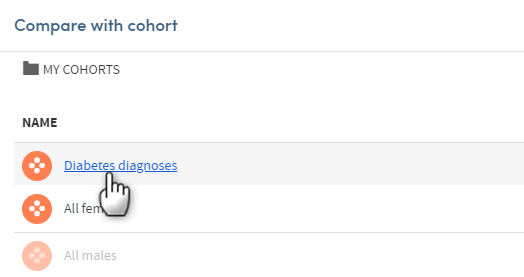
A pop-up box will appear, showing you the comparison between the two cohorts:
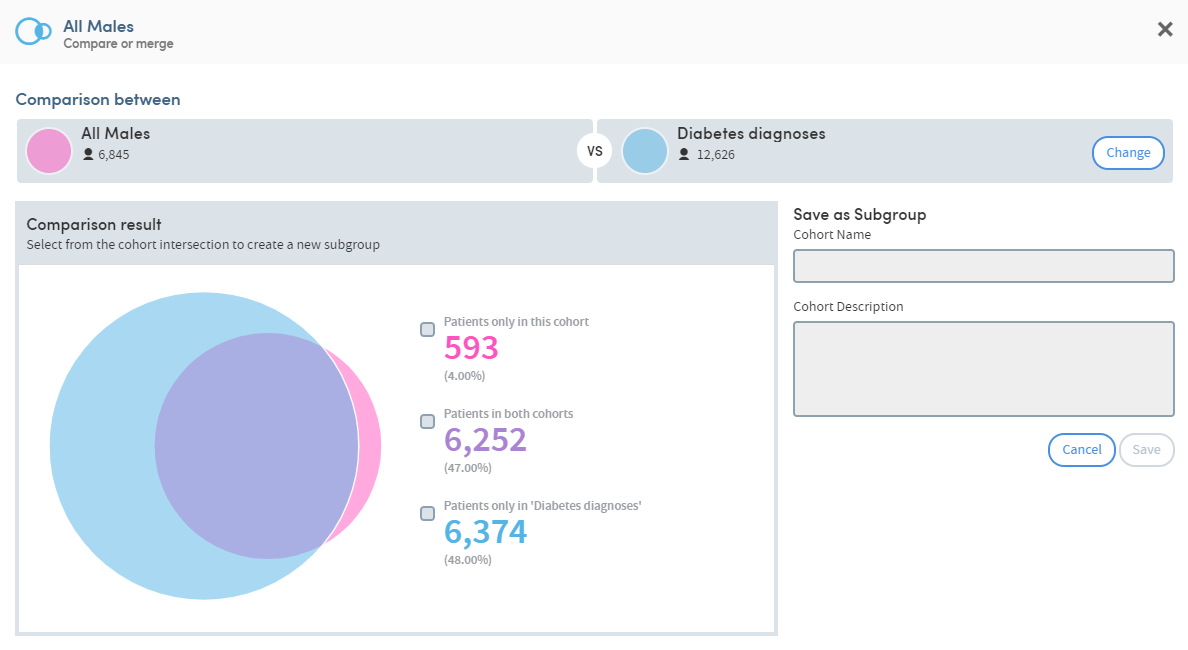
Here, for example, we can see that 593 patients are only in the first cohort (i.e. are male and DO NOT have a diabetes diagnosis), 6,252 patients are in both cohorts (i.e. are male AND have a Diabetes diagnosis), and 6,374 patients are in the Diabetes diagnosis cohort but are not in the Male cohort (i.e. are NOT male but DO have a diabetes diagnosis).
\ If we wanted to create a subgroup of all the patients who are male AND have a diabetes diagnosis (i.e. the 6,252 patients in the purple group), we can do so by clicking the checkbox. The panel on the right will be populated with a name and description for the subgroup (you can edit these if you wish):
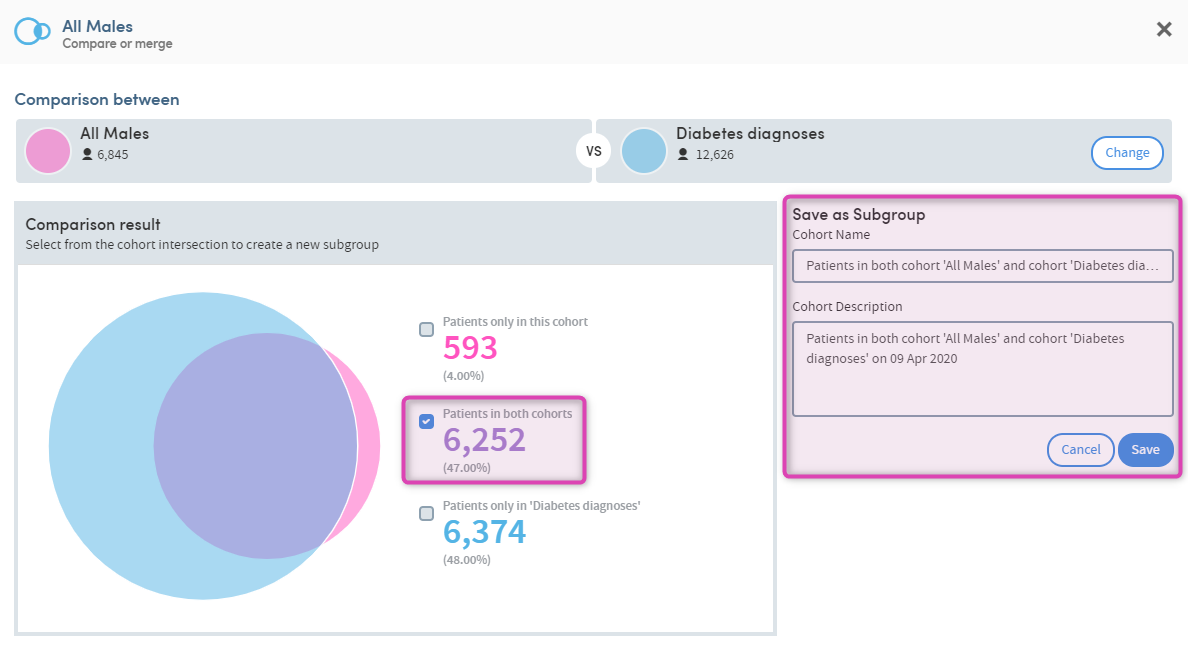
Click Save and the subgroup will be created. If you go to the My Cohorts area, you’ll see the new subgroup in the list: