Work Lists
In this section you'll find the following information about about managing work lists:
Adding a new work list
Centre of care lists display all service users that have an open involvement with the centre of care selected. Centre of care work lists are updated automatically when service user involvements start or end.
Role lists display all service users that are associated with a particular role.
Caseload lists display all service users that come under a particular staff member’s caseload.
Both role and caseload lists are maintained automatically depending on the contacts defined within the service user’s professional contacts.
To add a new work list, click on the New Work List button next to the My List drop-down.

This will open the Add Work List screen to allow you to select the type of work list you would like to view.
Select the type of work list you would like to add and then select the specific Centre of Care, Role or Staff member caseload.
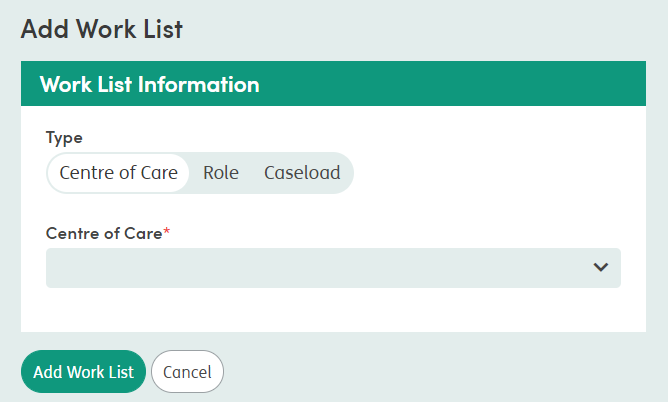
Click Add Work List.
The selected list will show as a drop-down on your main work list screen and will remain for future use.
When the service user’s association with that work list ends (e.g. an involvement ends), they will automatically be removed from the list but will still remain in Care Partner.
You can create as many lists as you need to support your work. Simply repeat the steps above.
Navigating between work lists
To navigate from one work list to another, click on the arrow alongside your current work list and then choose the work list you wish to view from the list.

Removing a work list
To remove a centre of care, role or caseload list, simply click Close Work List. Don’t worry if you close a work list in error, simply follow the adding a new work list steps above.

Adding service users to My List
There are multiple ways you can add service users to My List:
- Searching for a service user by using the main search bar and advanced search
- Centre of care lists
- Role lists
- Caseload lists
Adding a service user to My List using the main search bar
To add a service user to My List, search for the service user using the main search bar located at the top right of each screen.
Click on the main search bar and type the name of the person you are searching for. As you start to type, Care Partner autofilters allowing you to find the person you are looking for quickly and efficiently. You can also search against other unique identifiers such as date of birth, city and identifier.

When you find the service user you are looking for, select their row to be taken to the summary screen.
To add a service user to your list from the service user record itself, click on the star to the right of the service user’s name and it will turn gold.

Once the grey star has turned gold, this confirms that they now appear on My List.
To see your updated My List, click on the Work List menu at the top of the screen. The service user that was selected will now appear.
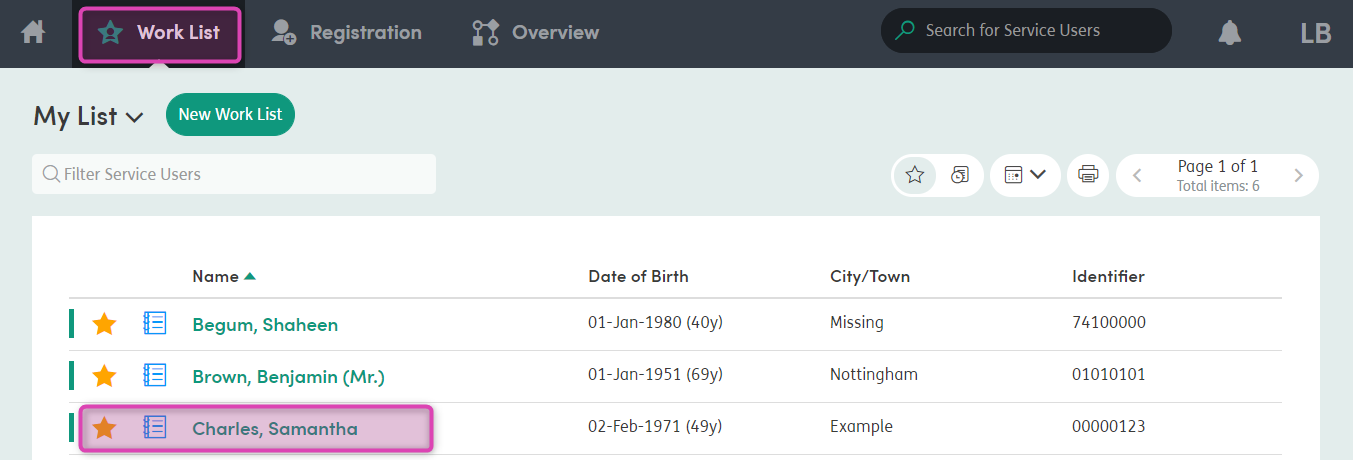
Adding a service user to My List using advanced search
You can perform a more detailed search for service users by using the Advanced search function. Click on the main search bar and start to type an identifier. If the service user you want is not showing in the search list that appears, click on the magnifying glass or Advanced search link at the bottom of the list.

The advanced search screen will open. Complete any of the search criteria fields which include forename, middle name, surname, gender, identifier, date of birth and postcode.
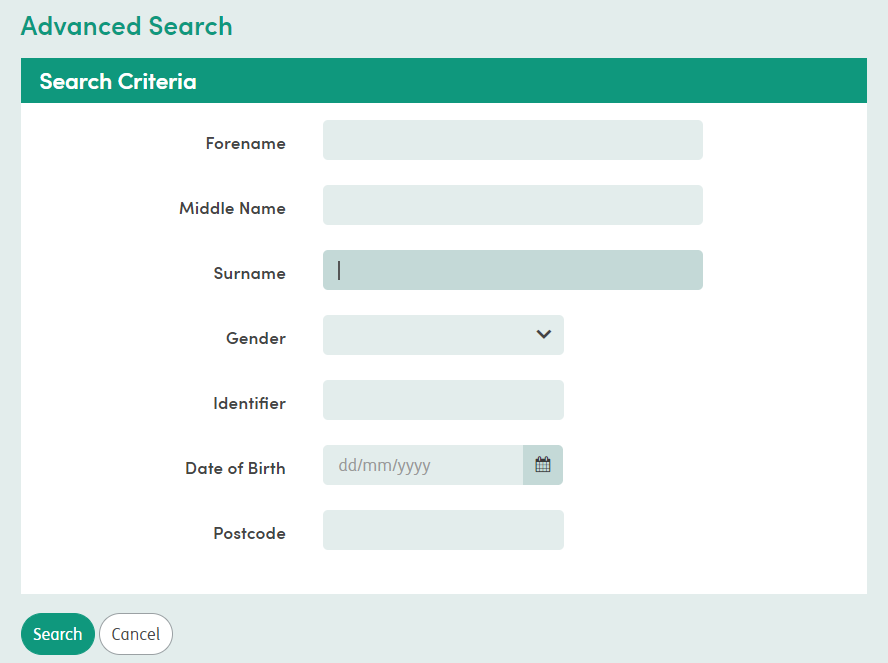
Click the Search button and the Advanced search results will show. Your selected search fields will be listed across the top of the screen.
Add the service user to your Work List in the same way as before, click on the service user name and then click on the star.
Adding a service user to My List using other lists
You can use the Department, Role and Caseload lists to add service users to My List.
To add a service user, open a Department, Role or Caseload list. This displays a list of all patients who have an open involvement for this centre of care or an active role in their contact details. These lists are displayed alphabetically and displays 15 records per page. You will see the total number of service users in this list in the pager section. You can learn more about the features of a work list here.
You can scroll through any list to find the service user you would like to add, or you can search for them in the Filter Service Users box.
To search a particular list, type the service user’s name into the Filter Service Users box, as you would in the main search box. You can search by name or by other unique identifiers (e.g. date of birth, city, ID number). Once you have identified the service user you would like to add, click on the grey star at the end of the relevant row, and this will add them to My List.
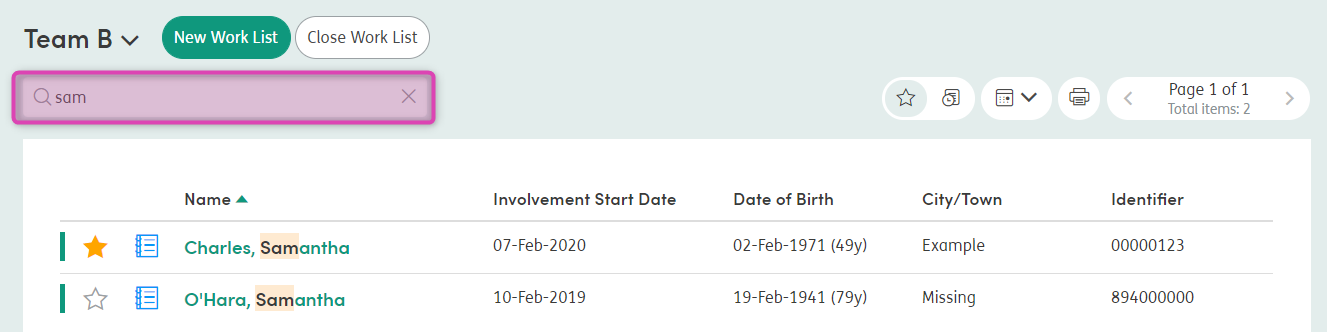
The star will change colour from grey to gold to show that the selected service user has been added to My List.
Click on My List and you will see the service users that you have added from the Centre of Care, Role or Caseload lists.
Removing service users from My List
To remove a service user from My List, simply click the gold star at the end of the row of the service user you wish to remove.
The star will turn grey and the service user will be instantly removed from My List. Removing a service user from My List does not delete them, it only removes them from your personal list (My List).