Agreeing a care plan
When all details have been entered, click Agree Care Plan. No further edits can be made once a Care Plan has been agreed, but you will be able to print the agreed Care Plan, and create Contact Records and a Care Plan Review.
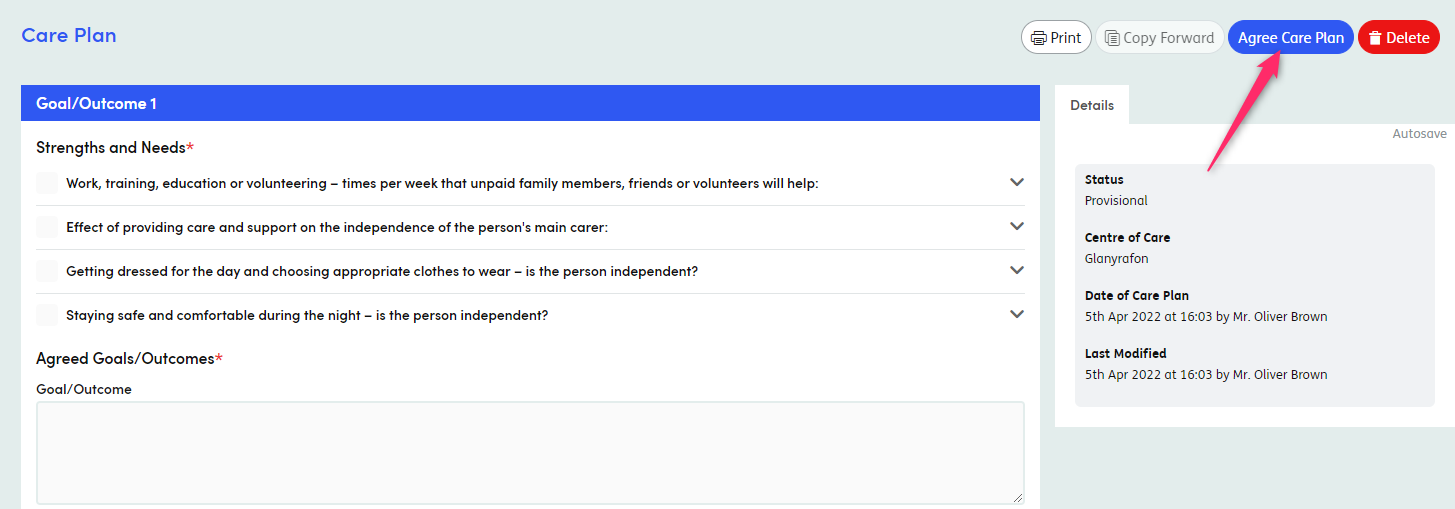
If you try to Agree a Care Plan and the mandatory fields have not been completed, you will be notified.
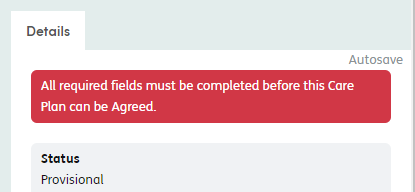
Once all mandatory fields have been completed a pop-up box will appear, for you to confirm the Care Plan has been agreed.
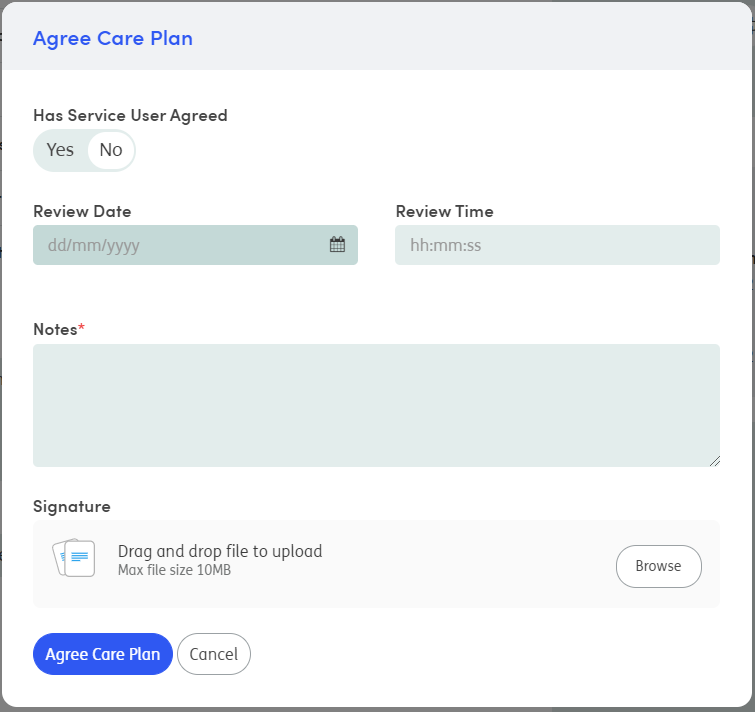
Select Yes/No to whether the service user has agreed to the Care Plan.
- No: The Notes field is mandatory to ensure a reason is given as to why the service user has not agreed.
- Yes: The Notes field is not mandatory.
Once the Review Date / Review Time have been entered the title of the Care Plan will be updated with the Review Date. This will also automatically generate a Calendar Event within the Service User’s Calendar. The following information will be created:
- Title: Care Plan Review for: [automatically completed as appropriate]
- Category: Care Plan Review
- Start Date: Review Date
- End Date: Review Date (+1 Hour)
- Date Added: Current date and time
- Added by: Staff member who agreed the Care Plan
There is a Signature field, where you can attach an image of a signature, by dragging and dropping a file into the field. Alternatively, click Browse to find a file from your computer. Click Agree Care Plan when ready.
Once Agreed, the Care Plan is seen as the Agreed Care Plan. The Care Plan will be displayed on the main Care Plan tab with an Agreed label.

Click the Care Plan link in blue to view the actual Care Plan.