Recording service user attendance
The attendance of an event can be recorded after the event time has passed. Past events are displayed in grey and upcoming events in purple.

When no attendance state has been set, the event will remain purple on the left-hand side if the event is in the future, and will remain grey once the event is in the past and no attendance is set.
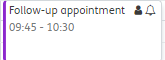
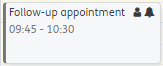
Setting service user attendance
Click on the past event shown in grey on the Calendar and a pop-up will appear displaying a summary of the event and attendance options.
Click Set Attendance to record the service user’s attendance.
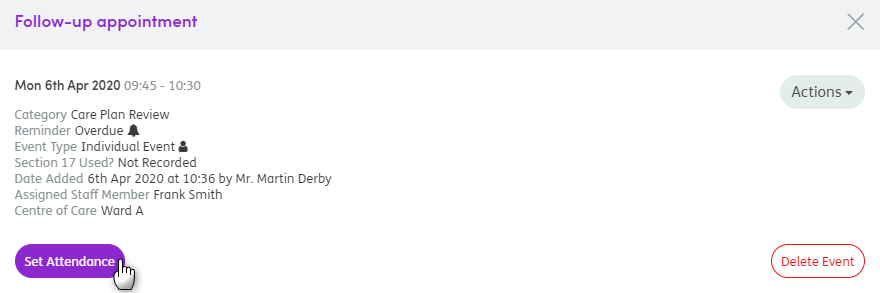
Clicking Set Attendance will show you three options.
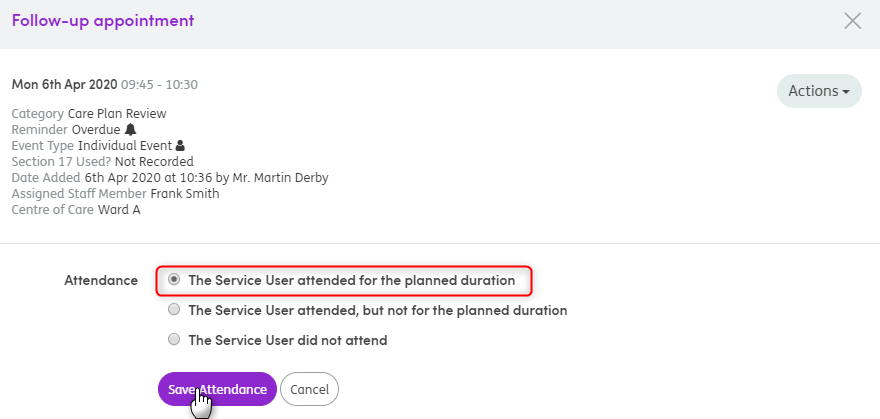
Events can have attendance recorded, or be left with no attendance state if required. Three attendance states can be set:
- The Service User attended for the planned duration
- The Service User attended, but not for the planned duration
- The Service User did not attend
You can confirm the default of The Service User attended for the planned duration and select Save Attendance then you can either click the cross in the top right corner, or select another attendance choice.
When setting attendance as full attendance for the entire session (The Service User attended for the planned duration), the event will turn green on the left-hand side in the Calendar view.
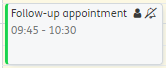
If you select The Service User attended, but not for the planned duration, you will be shown further options to complete: Duration, Reason and Note. These are all mandatory. The duration times will be shown in a drop-down list and will calculate the total time of the event and break down the event into 15-minute sections.
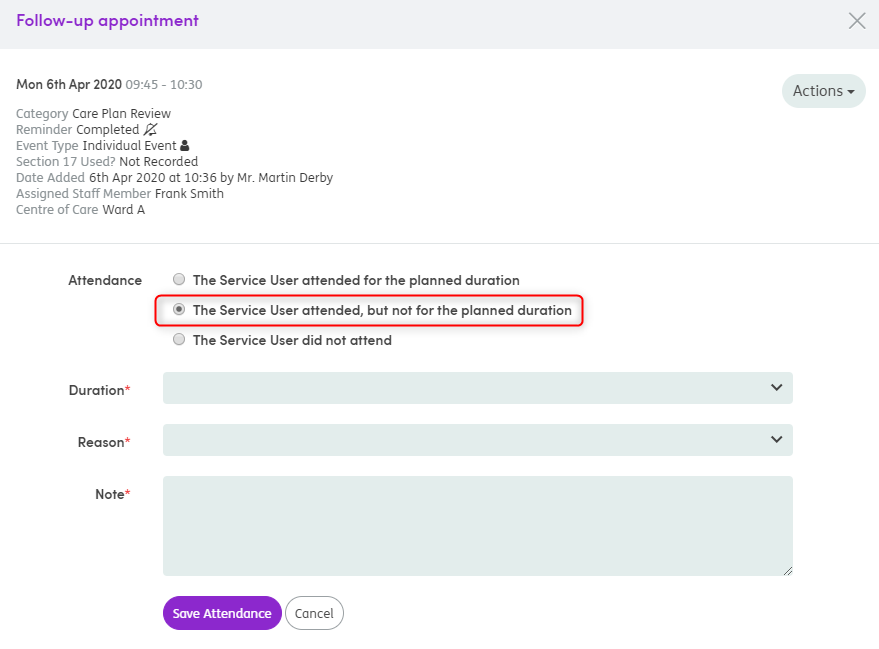
Click Save Attendance at the bottom of the pop-up and then click the cross in the top right corner. When setting attendance as part attendance for the session (The Service User attended, but not for the planned duration), the event will turn orange on the left-hand side.
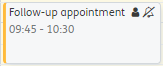
A different set of mandatory options is displayed for The Service User did not attend. Select the reason (Activity not available, Illness, Other, Refused to attend) and add a note.
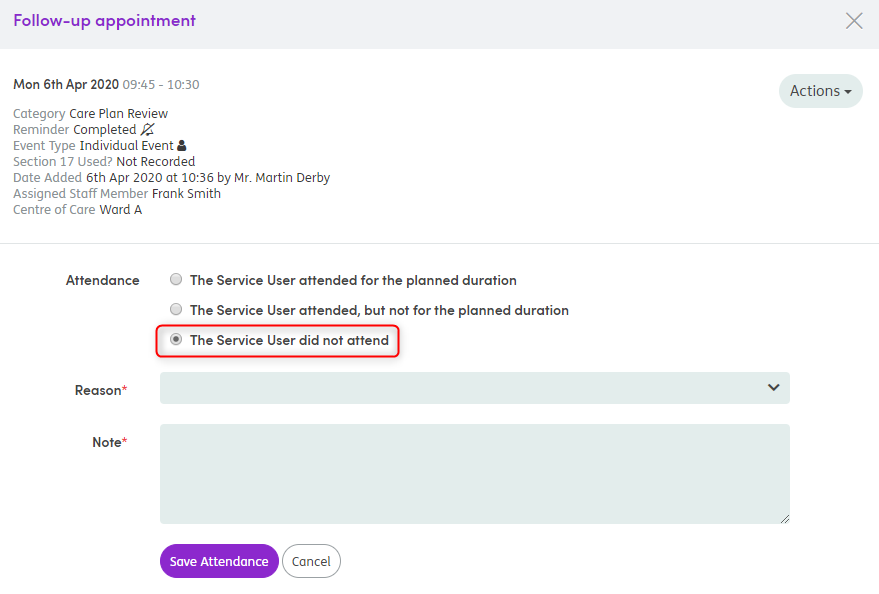
When setting attendance as The Service User did not attend, the Calendar event will turn red on the left-hand side.
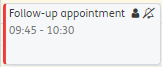
Once you have made your selections, click Save Attendance and click the cross in the right-hand corner of the pop-up box to return to the main Calendar screen.
You will see the saved attendance states set in the Calendar.
Changing service user attendance
You can view the recorded attendance and notes of a past event by clicking on the event. If any of the recorded attendance details are incorrect, click Change Attendance to edit this.

Click Save Attendance when editing is complete, and click the cross in the top right corner of the box to close.