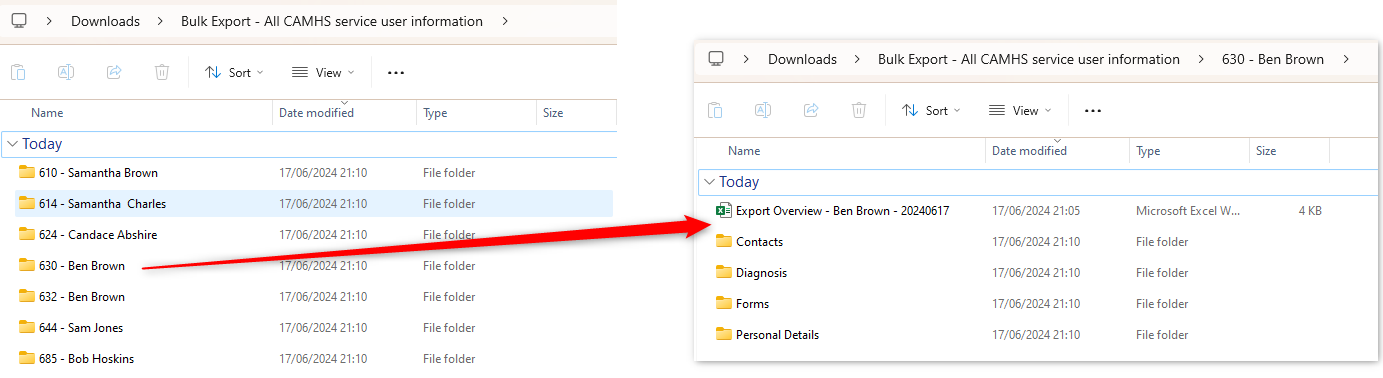Bulk Export
To export on mass from the system, navigate to Admin Tools > Access Management > Service Users and select the Export icon near the top of the page, this will present the export wizard.
![]()
Scope
The first screen within the wizard is the ‘scope’ screen. Here a user can select which centre of care to select service users from. E.g. should an export be required of all service users with CAMHS involvements, the select all CAMHS centres of care from the list.
Then select an ‘Involvement status’ to filter the centres of care based on whether they are open, closed or any.
A user can also decide whether to include service users that do not have an involvement. Tick the check box to include these in the list of service users on the next page.
Please note: if you select to include service users that don’t have an involvement, they will not automatically be included in the export unless they are selected on the “who” screen
Click ‘Next’ to select service users to export
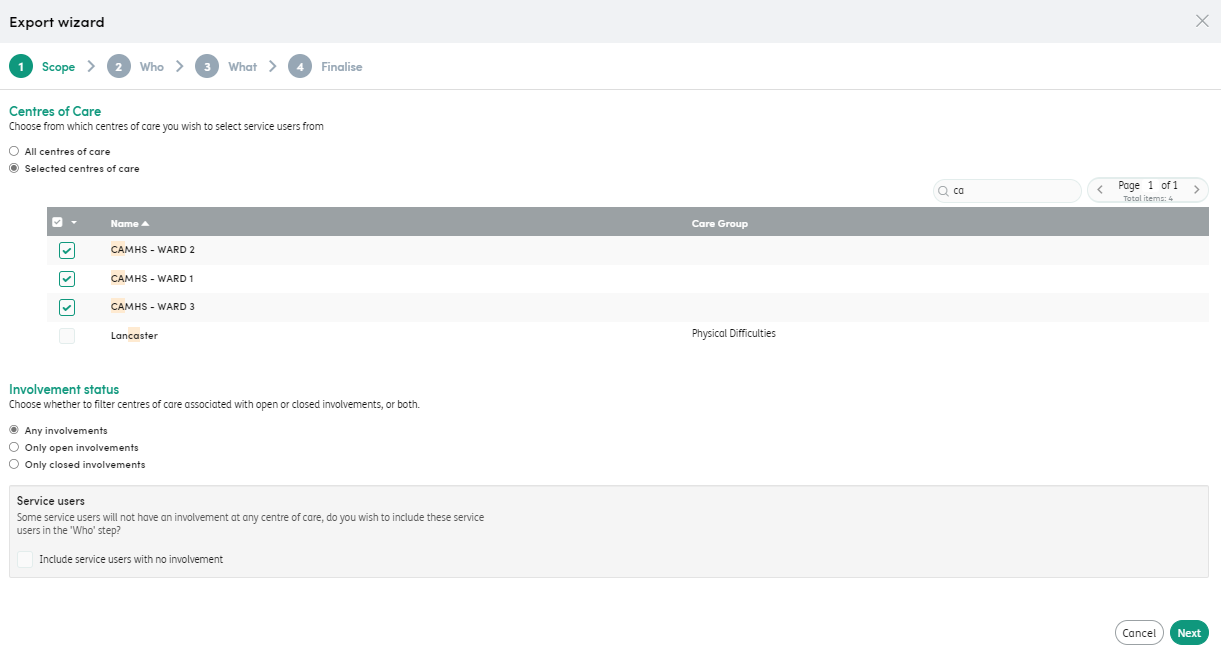
Who
The next screen will populate a list of service users based on the criteria that was selected on the previous ‘scope’ screen.
Use the checkboxes by ticking next to each service user’s name to include them in the export.
To help with selecting the required service users, there is a ‘select all/deselect all’ button and also a filter box which can be used to find specific service users.
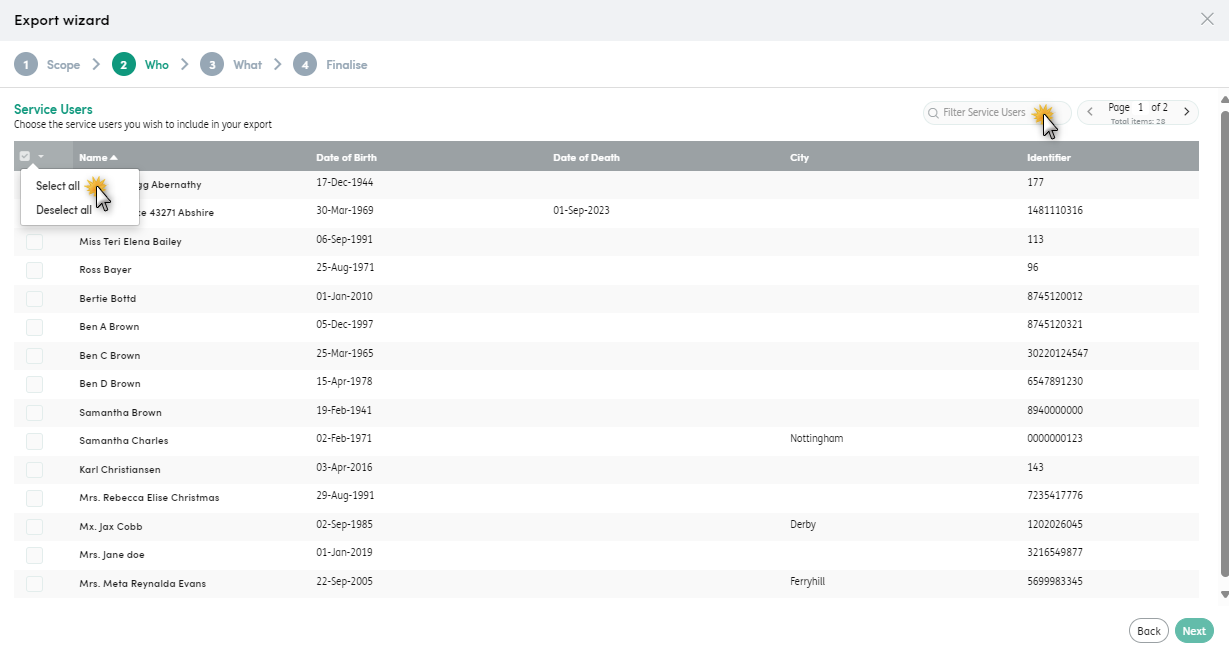
Once you have selected the appropriate service user(s), click ‘next’.
What
Once the service users have been selected, select which data points are required.
-
Care Partner can currently export the following information:
- Service user details - Select to include either ‘Personal details’, ‘Other personal details’, or both.
- Activities - Activity Records, Assessments, Contact Records and accompanying key item reviews (with any form-based Care Plans also being selectable here).
- Diagnoses - Both current and historical and Primary, related, unrelated and provisional.
-
Contacts - Personal and Professional.
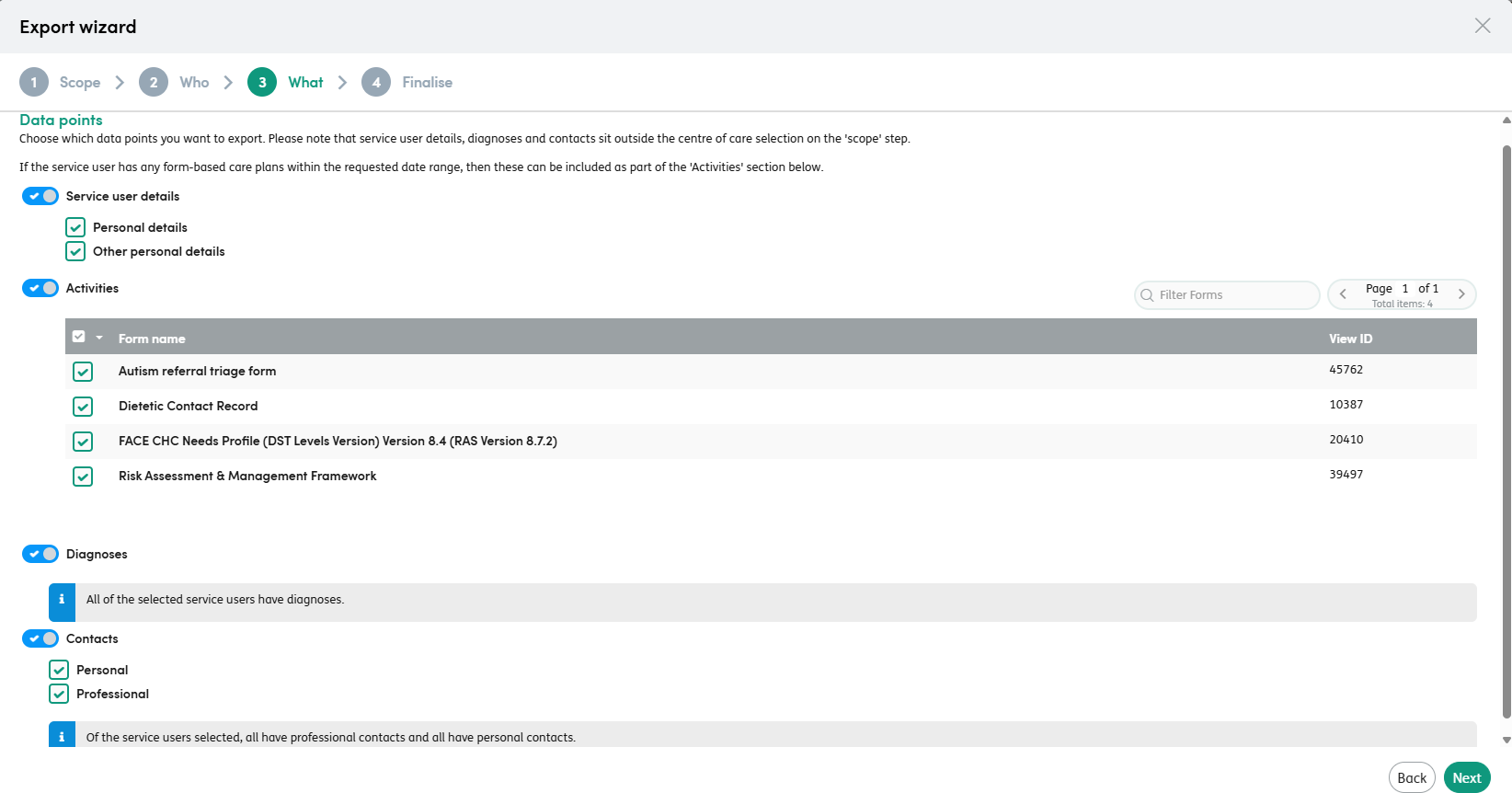
Once you have selected the appropriate data, click ‘next’.
Finalise
The final step is to finalise the export. Use the ‘export name’ field to enter a filename that the export will be saved as. E.g. All CAMHS service user data.
Notifications will appear in the bottom right hand corner of the screen informing the user that the export is being created (blue) and that the export is complete (green). Depending on the amount of data within the record, the time for this will vary. Users can continue to navigate to various screens within Care Partner and the export will continue in the background.
The bell icon in the top right of the screen will animate and change to an orange colour once the export is ready to download. Click the bell notification to display available exports. Click on the export to download.

Export contents
The export will usually download to the user’s Windows Downloads folder unless local configuration overrides this. The export will initially be a compressed zip folder. This will be named using the same name which the user entered in the ‘finalise’ step. Within the zip folder should be a sub folders for each service user. Nested within the service user’s folder there will be various files and folders depending on what data the user chose to export. An example of a full record export is below: