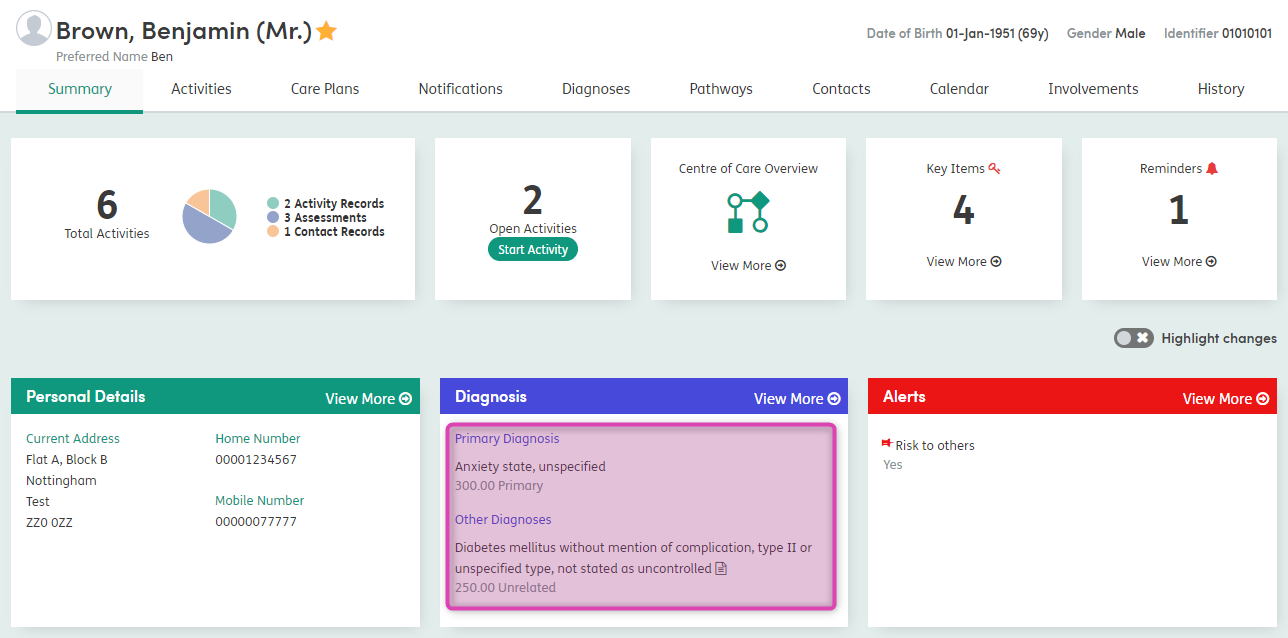Adding diagnosis
To add a diagnosis, click Add Diagnosis from the main diagnosis tab.

This will open the add new diagnosis screen.
You should first choose the Type of diagnosis, from a choice of Primary, Related, Unrelated, or Provisional.
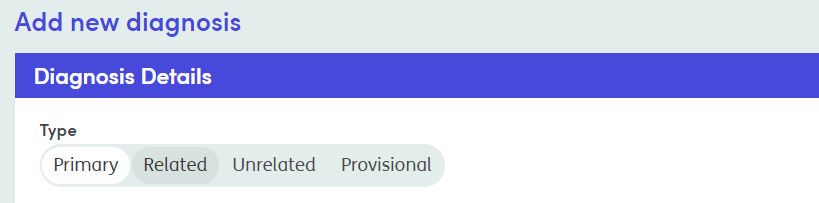
You can only add one Primary Diagnosis, so once this has been added, you will not be able to select Primary again.
Next, find the relevant diagnosis by either using the search box or browsing the hierarchy.
Searching for a Diagnosis
Depending on your organisation’s configuration of Atmoforms, this is where you can search different coding classification systems for specific diagnosis codes. In the example below, you can search by code in ICD-10 , by diagnosis term, or by scrolling through the diagnosis tree. Once you begin to type a diagnosis, any possible matches will appear highlighted in the panel below.
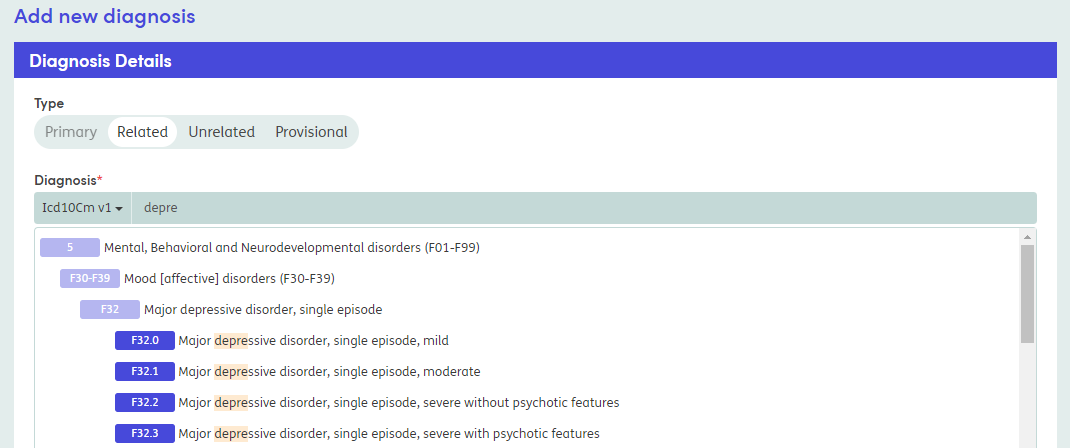
To add the diagnosis you have searched for, click the row and it will turn purple showing that it has been selected.
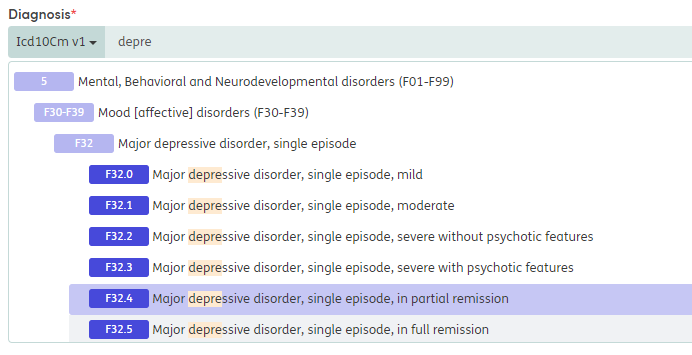
Searching for ICD-10 codes
If you want to search for a diagnosis using ICD-10 codes, as you begin to type the code, any possible matches will appear highlighted in the panel below.
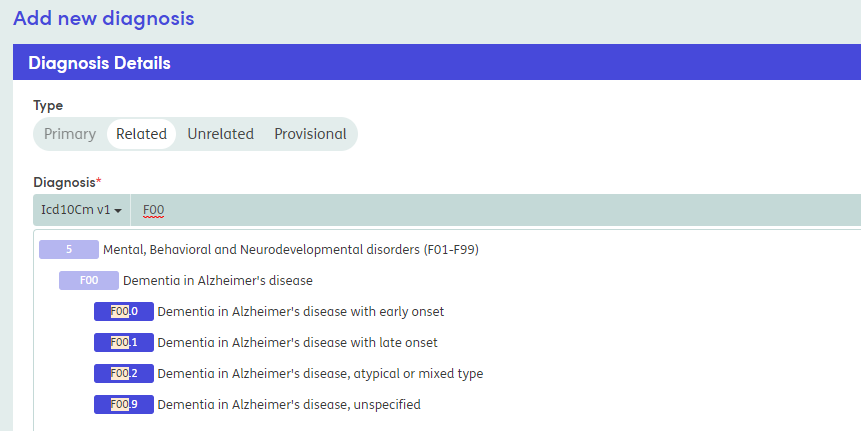
The results will filter as you type. Click the relevant diagnosis and it will turn purple to indicate that it has been selected.
If you know where a diagnosis sits within the hierarchy, you can browse for it by clicking on each level until you reach the bottom level (the darker shade of purple indicates the bottom level).
Once you have selected the required diagnosis, type in the date or select the date the diagnosis was given to the Participant.
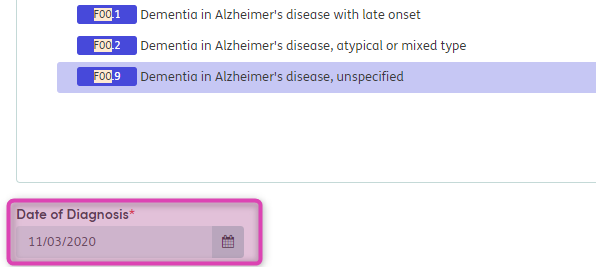
Associated Involvement
Open enrollments can be associated to a diagnosis. This allows users to identify the enrollments that are relevant to the diagnoses and which diagnoses are relevant to particular enrollments.
Use the dropdown to select one or more open enrollments to associate.
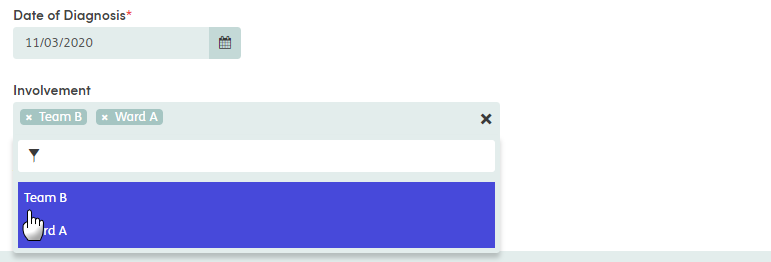
Associated Activity
Closed activities can be associated to a diagnosis. This allows users to associate information to support a diagnosis, e.g. Consultant letters, etc.
When you are adding a diagnosis to the participant’s record, click Associate Activity.
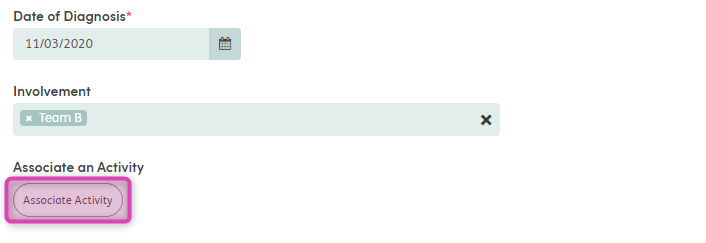
This will open the activities list in a pop-up box. You can filter the activities as necessary to find the applicable one.
Select the activity you need to use as evidence of the diagnosis and click the USE button.
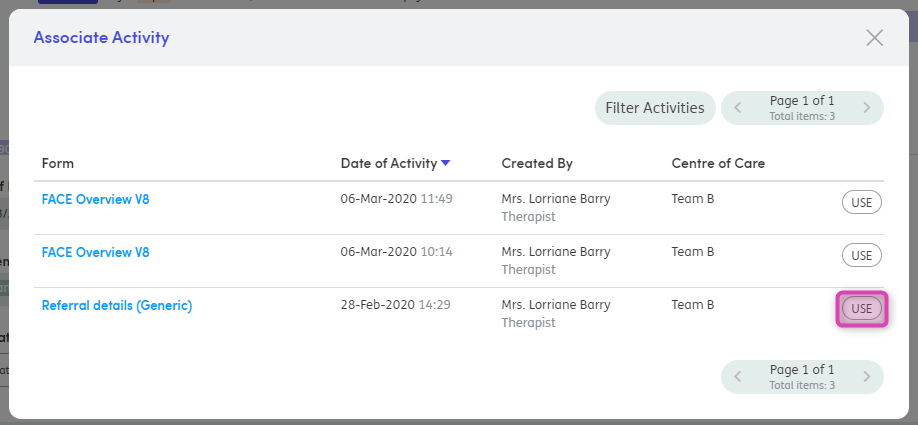
You can also click on the form/activity name, shown in blue. This will open a new browser tab with the activity for you to check the details and the uploaded attachment.
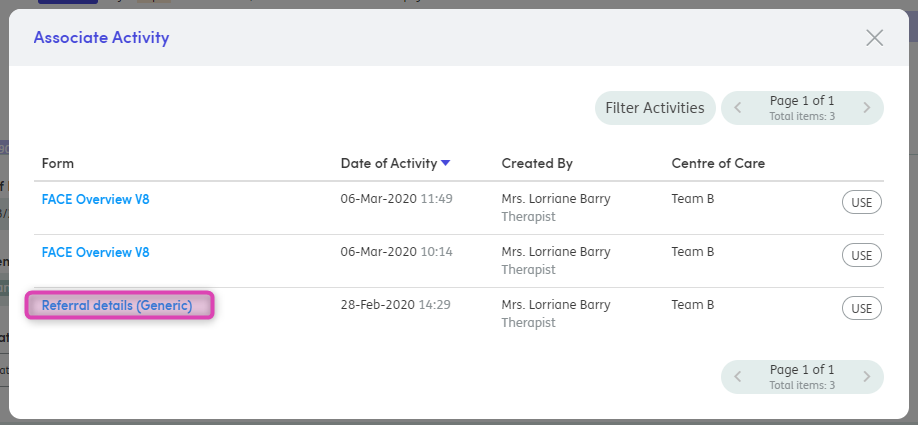
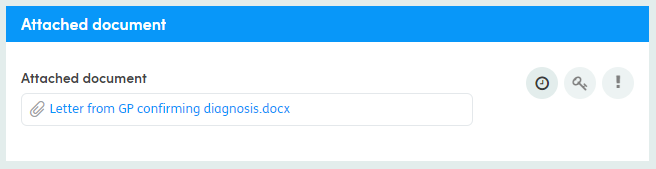
Close the tab when you are ready and continue to Associate Activity as necessary.
If you’ve selected the wrong Activity, you can click the Remove button and add another one.
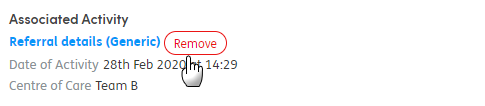
Click Save Changes.
If a diagnosis has been associated to an Activity, this will be displayed within the Activity navigation bar.
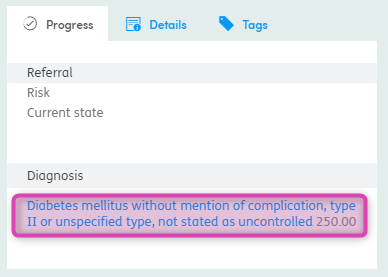
Participant Details
At the bottom of the Add new diagnosis screen, select Yes/No for the question Is the Service User/Participant aware of the Diagnosis? and fill in the text box for the Service User’s /Participant’s view of the Diagnosis, if necessary.
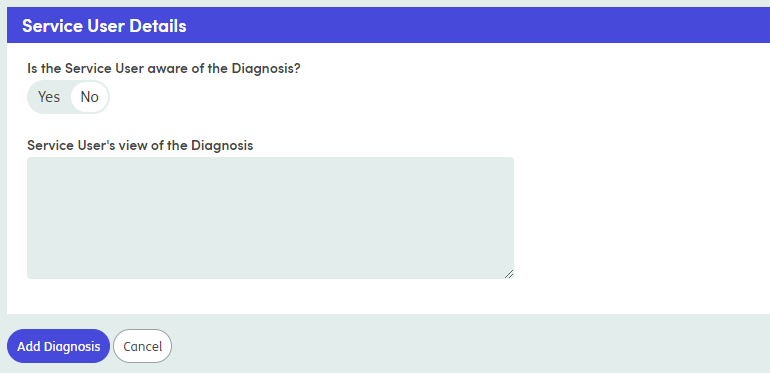
Click Add Diagnosis at the bottom of the screen to add the Diagnosis to the Participant’s record.
The chosen Diagnosis is created, and the main diagnosis screen will display with the diagnosis added.
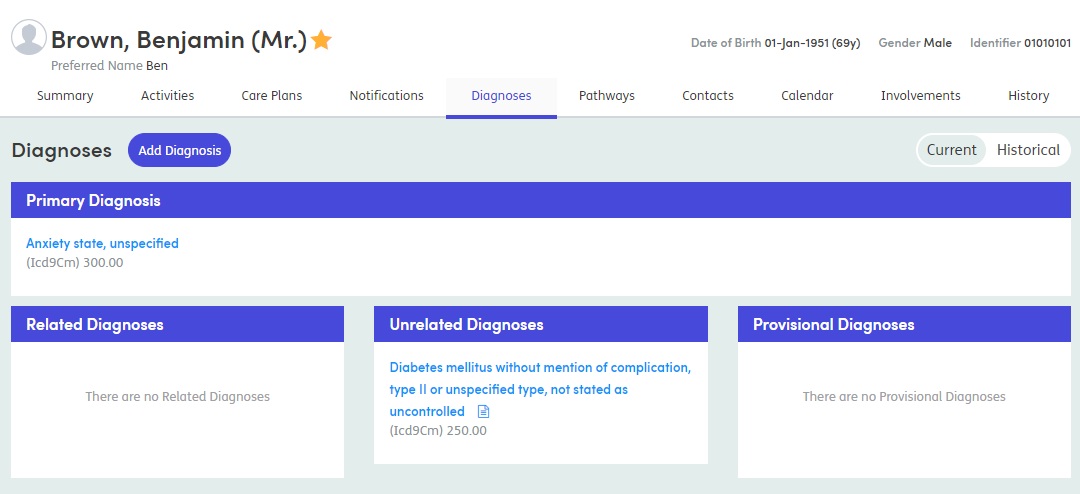
When a diagnosis has an associated activity, there will be a page icon next to the diagnosis name on the summary screen and on the diagnosis screen to indicate that there is an association.
Once Diagnoses are added to a participant record, they will also be displayed on the participant’s summary screen.