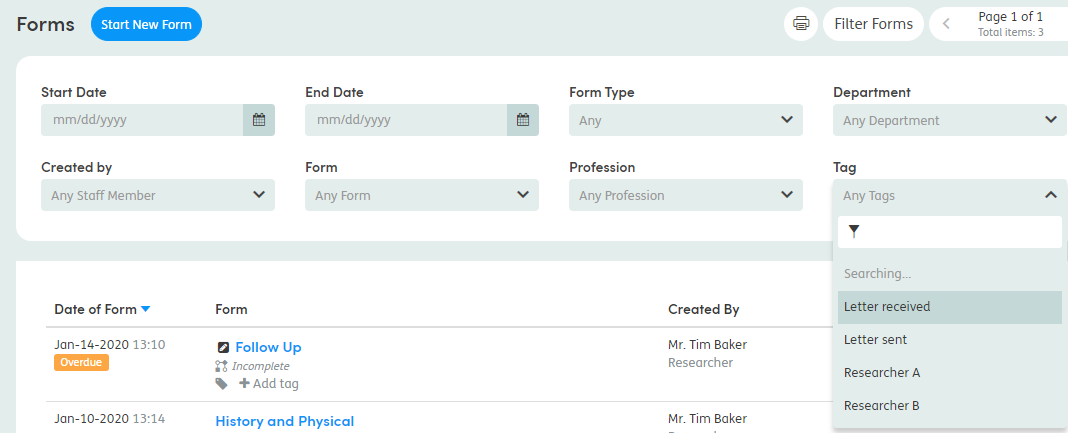Tagging Forms
Tags are a quick way to identify basic extra information about a form. Your system administrator can create and edit lists of tags which you can apply to your forms.
You can view, apply and remove tags at every stage of your interaction with a form. The process is very similar each time.
Tagging from the Forms tab
In the Forms tab, you’ll see the tag icon below the name of each form in the list:

You’ll also see any tags you’ve already added. Click the tag icon to add or remove tags:
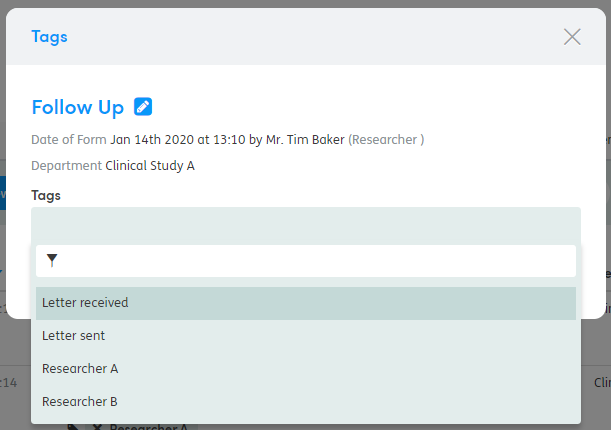
Click in the Tags field. A drop-down list of available tags will appear. If it’s a long list, you can narrow it down by typing in the field. Matching tags will appear in the list and you can click on the one you want to add.
You can add as many tags as you like in the same way.
To remove a tag, hover the mouse over the name. The cross on its left will turn red. Click to remove the tag from your selection.
Click Save when you have finished. The updated tags will be visible in your list of forms.
Tagging a new form
When you start a new form, you will see the Tags field in the Start New Form panel.
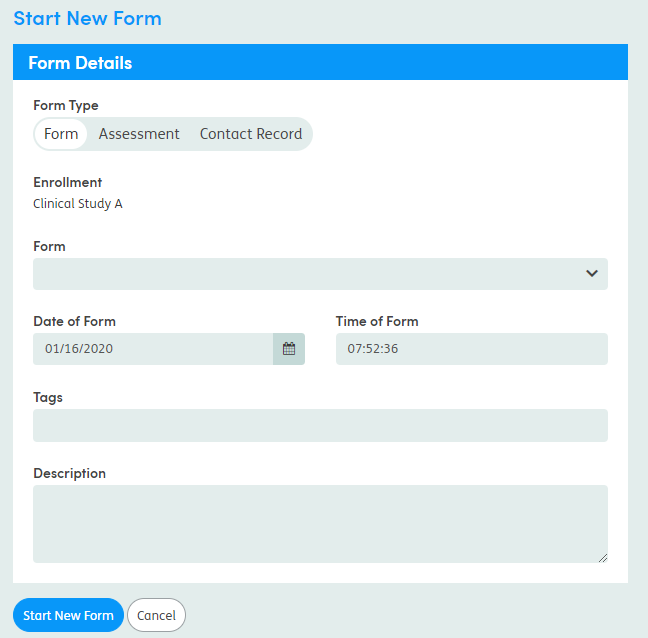
Click in the field to access the drop-down list of tags. If it’s a long list, you can narrow it down by typing in the field. Matching tags will appear in the list and you can click on the one you want to add.
To remove a tag, hover the mouse over the name. The cross on its left will turn red. Click to remove the tag from your selection.
Tagging an existing form
At the top-right of the screen of any form you are working on, you’ll see the Tags tab:

You can view, add and remove tags here, in the same way as described above.
Filtering forms by tag
On the Forms tab, click the Filter Forms function (on the top right of the screen).

You’ll see a Tag filter field. Click here to access the drop-down list of tags.
If it’s a long list, you can narrow it down by typing in the field. Matching tags will appear in the list and you can click on the one you want to filter by.