Finding your way around
After you log in to Atmoforms, you will be taken to the Case list area, where you can quickly and easily see patients assigned to your own case list or specific research study case list.
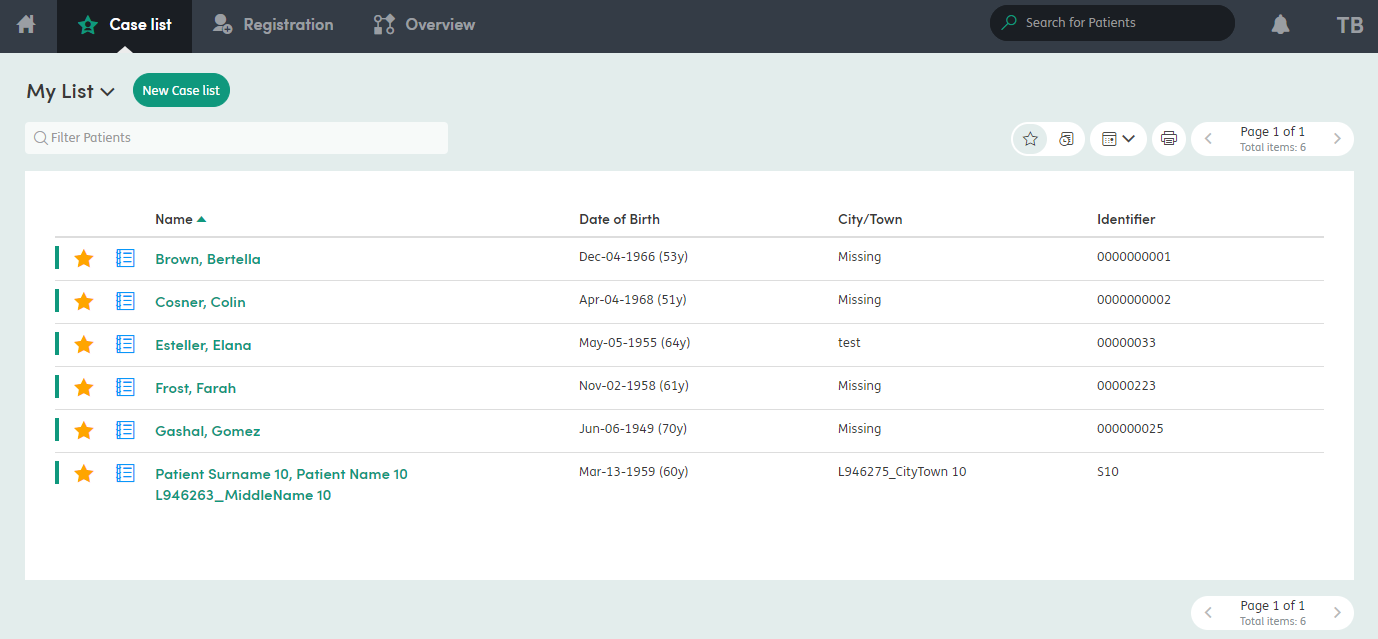
When you first log in, there will be no patients in My List and you will see the Atmoforms panda. This is shown when there is no data available to see.
Your Atmoforms screen is divided into 2 main sections, the top menu bar and your work area. The top menu bar doesn’t change and is always accessible as a quick navigation tool. The work area changes as you move around Atmoforms, tailoring the available options and features to focus on the task at hand.
The top menu bar

-
1

Click the home icon on the very top left of your screen to view your dashboard. The dashboard shows Overdue Forms, Upcoming Calendar Events and Notifications, with a link to enroll a participant.
-
2
Click to go to the Case list from any screen.
-
3
The Registration menu item will only appear if your organisation is manually entering patient records (known as the registration process) on to Atmoforms. If participant records are being created in an external system and then imported into Atmoforms the registration feature may not be visible here.
-
4
Click to go to the Event Overview from any screen.
-
5
Click to search for participants. This searches the entire Atmoforms database. Click the magnifying glass to open Advanced Search.
-
6
Click here to open the Knowledge Base in a new window.
-
7
Notifications

The bell will turn orange to let you know of any events requiring your attention: for example, a notification from the Enrollment process or administrator. Click on the notification to be taken to the event.
-
8
User Menu

Click here to access your user account, update your details and reset your password (if applicable), and log out of Atmoforms.
-
9
Click to view My List and view a drop-down of other available lists that have been set up.
-
10
Click to add a worklist for a Registry, Role or Caseload.