Settings
Everything in the Settings area will be applied for the whole Atmoforms site across the organization.
Ensure that you click Update Settings at the bottom of the screen to save your changes.
Note: Some of the available settings may not be relevant to your organization.
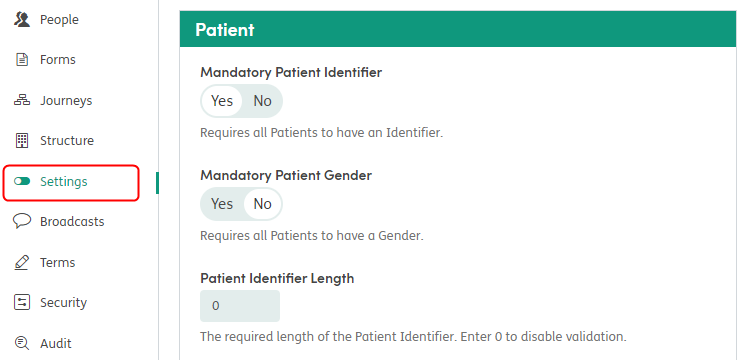
To find our more about each setting, click on the menu below.
-
Mandatory Patient Identifier (Yes/No): When Yes is selected, all patients must have an identifier when registered in Atmoforms.
Mandatory Patient Gender (Yes/No): When Yes is selected, all patients must have a gender selected when registered in Atmoforms.
Patient Identifier Length: The required length of the patient identifier. Enter 0 to disable validation.
Format Patient Identifier (Yes/No): When Yes is selected, this will format all patient identifiers in the format of 123 123 1234.
Enable Alerts Confirmation (Yes/No): When Yes is selected, this requires staff to confirm they have read a patient’s alerts before accessing their record.
Display Infographics at the top of a Patient’s Summary Page (Yes/No): The location of the Overview Section can be configured. This setting will control whether the overview is displayed at the top of the summary or the bottom.
-
Read Only Personal Details (Yes/No): Personal Details can be set in a Read-Only state. If enabled this would prevent users from entering information into the Personal Details fields (including the OPD form). If set up, all data will instead be filled from external patient registration systems.
View History as Dropdown List (Yes/No): The history of Personal Details and Other Personal Details can be displayed as a dropdown list using this setting.
Other Personal Details Form: Here, the Other Personal Details (OPD) form for the organization can be selected. Any old OPD forms will be saved in the patient’s history, but when a new one is opened, this will be the updated version.
Other Personal Details Form Sections: This simply lists the sections of the Other Personal Details form.
-
Enable Advanced Security (Yes/No): When Yes is selected, this enables the Advanced Security module.
Enable Sensitive Data (Yes/No): When Yes is selected, this restricts the visibility of Sensitive Data.
Enable Registry Data Restriction (Yes/No): When Yes is selected, only patients linked to Departments that staff have been assigned to are visible.
When a User has Admin access, this setting doesn’t apply because Admins have permissions to see all patients.
The quick search, advanced search and Case list lookups all perform an extra check to ensure that the staff member you are using is associated with the Department that the patient has Enrollments with.
Department scoping will apply to:
- Quick Search
- Advanced Search
- Case lists (My List, Registry, Role, Staff and Caseload)
- Summary Screen
- Case List Recent Notes
- Case List Group Calendar
- Case List print
Please note, turning on Department scoping severely restricts the visibility of patient data to staff and unless explicitly required should be left off. Consider the consequences of using Department Scoping in your organization and if you do turn this on, that it is fully tested and explained to staff.
-
Default to reusable (Yes/No): When Yes is selected, when new Unregistered People are created, they default to being reusable.
-
Time Allocations (Yes/No): When Yes is selected, the total amount of time allocated in a patient’s calendar will be displayed.
Unregistered People Assignment (Yes/No): When Yes is selected, unregistered people can be assigned to a Calendar event.
Create Calendar Event From Contact Record (Yes/No): When Yes is selected, an individual calendar entry will be created when closing a Calendar Contact Record.
Create Contact Record From Group Calendar Event (Yes/No): When Yes is selected, an individual calendar entry will be created when setting attendance from a Group Calendar Event.
Show Reminders When A Recurring Event Series is Ending (time period): When set, a reminder will be displayed when recurring event series are ending within the selected time period.
-
Enable Section 17 (Yes/No): When Yes is selected, the Section 17 field will display on Group Calendar. This is field is not applicable to non-UK countries.
Enable Classifications (Yes/No): When Yes is selected, the Classifications field will display on Group Calendar.
-
Enable Form Workflow (Yes/No): When Yes is selected, the Form instances will allow workflow actions. Form workflow consists of three stages which are configurable in the terms section.
Allow Workflow Actions After Close (Yes/No): When Yes is selected, workflow actions will be allowed after a form instance is closed.
Allow Workflow Actions Before Close (Yes/No): When Yes is selected, workflow actions will be allowed before a form instance is closed.
Full Screen Input (Yes/No): When Yes is selected, the form input will span the full width of the screen. This feature is designed for HD monitors.
Mandatory Location (Yes/No): When Yes is selected, this forces users to choose a location in their Department when creating new forms.
Enable Progress Bar (Yes/No): If enabled, the form completion progress bar will be displayed.
Historic Forms in Search Results (Yes/No): If filtering by form type, if Yes is selected, all historic instances of a form for a patient regardless of any changes in the latest form definition will be returned.
Manual Date of Completion (Yes/No): When closing a form, the dialog box to represent the date and time the assessment period finished shows. If the setting is enabled, users will have to manually enter the completion details. Otherwise, the details will be automatically populated with the current date and time.
Overdue Notice: The allowed period before open forms are highlighted as overdue (from date assessed). This is set by entering the number of hours.
Deletion Time Period: The allowed period for the deletion of open forms. This is set by entering the number of hours.
Default Form Type: The type of form selected by default.
Date Assessed of Triggered Form Instance: The date assessed to used on automatically triggered forms.
Default History Period: The period of history displayed by default when viewing a form item’s history.
-
Disable Location (Yes/No): Enabling this setting will hide the option to add a Location when opening a new form. If the Mandatory Location is enabled this setting will not be available for use.
Auto Create Enrollment (Yes/No): If a patient has only one Enrollment, then on creation of a new form, the Enrollment field will be auto-populated with that Enrollment’s Department. If the new setting for auto-creating an Enrollment is enabled, the auto populated value will be generated if the organization only has one Department.
Only Show Mandatory Fields (Yes/No): Enabling this setting will display only mandatory fields within the Registration and Personal Details screens.
Default Alerts to Pinned (Yes/No): Enabling this setting will automatically pin all Alerts.
Date Format: Displays the date in the format selected.
-
Enable Auto Complete sections (Yes/No): When enabled, sections within a form can be auto completed.
Auto Complete skip over Mandatory Fields (Yes/No): When enabled, Auto Complete will answer all non mandatory questions in a section. When disabled, Auto Complete will stop at the first mandatory question encountered.
Enable Collapsible Forms sections (Yes/No): Enables sections within a form to be collapsed if enabled in a Form Definition.
Enable Short Data Fields (Yes/No): Enables short data inputs for numeric and date item types.
Enable Icons (Yes/No): Enables icons instead of text on Key Item, History and Alert buttons.
-
These settings are not applicable to organizations using Atmoforms in Research Mode.
Ensure you click Update Settings at the bottom of the screen to save your changes.