Case List
When you first log in to Atmoforms, you will be taken to the Case list screen.
My List is a list of patients that is created by each user according to their own work priorities. It is configurable for each user and allows them to create a list relevant to their work pattern. This list can reflect the patients that the user will see this day, week or month, or sees frequently.
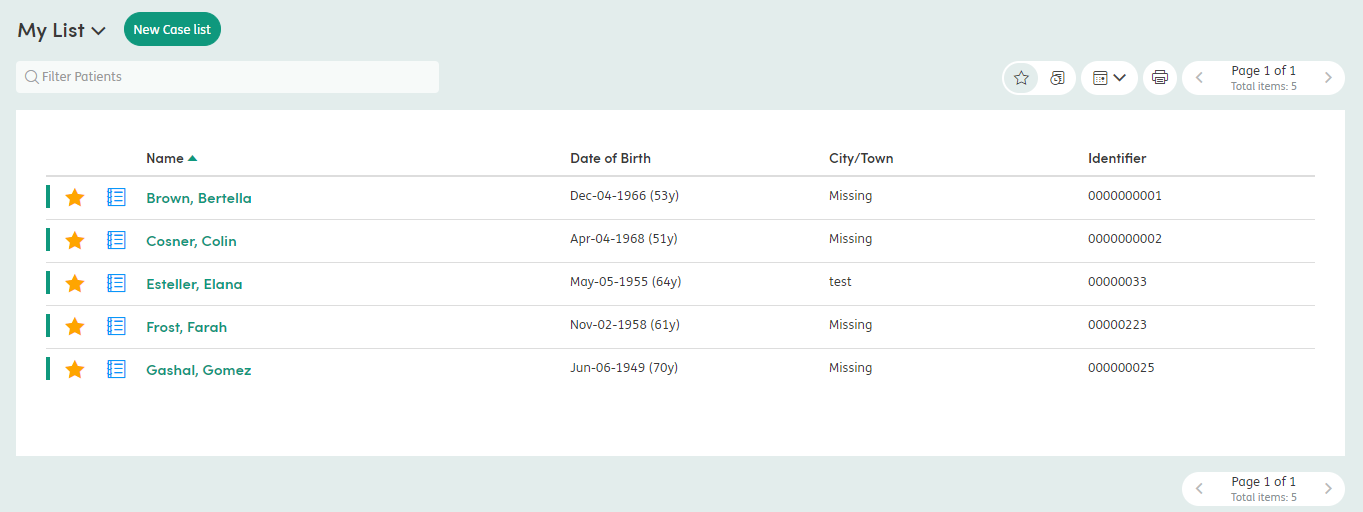
Within My List, you can create a list of patients regardless of any associations they have, assuming you have permissions to access their records and add them to your Case list.
The My List you create will only be visible to you or anyone who logs in on your behalf. If you are able to login on behalf of multiple users, you will see the My List belonging to the person you have logged in as.
When you first log in, there will be no patients in My List.
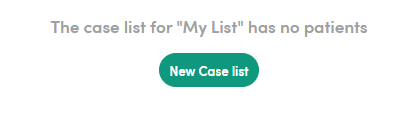
At this point you can click New Case list to view a case list for a particular department, role or staff member.
Types of case lists:
- Department: Contains a group of patients within a particular department.
- Role: Contains a group of patients with an association to a particular role or staff member.
- Caseload: Contains a group of patients that come under a particular staff member’s caseload.
Case List Features
Below is an explanation of the features available in all of the Case lists.

-
1
Filter Patients
Search the Case list that you are currently viewing. The results will filter below as you type.
-
2
Case list
This displays the patients within the Case list.
-
3
Recent notes
This displays the Summary of contact for all patients in the Case list within a set period.
-
4
Calendar
This displays a list of Calendar events for all patients in the Case list. This works with lists of 100 patients or fewer.
-
5
Print
Prints the Case list on the current screen. The print preview will open in a new browser window.
-
6
Pager
The Case lists display 15 patients per page. Click on the forward and back buttons to look through the list.
-
7
Name
Click on the column header and the list will sort alphabetically.
-
8
Date of Birth
Click on the column header and the list will sort by date of birth.
-
9
City/Town
Click on the column header and the list will sort alphabetically.
-
10
Identifier
Click on the column header and the list will sort numerically.
-
11
Star
Click this to add / remove patients from your case list.
-
12
New form
Click this to quickly start a new form for a patient.
-
13
Patient name
Click on the patient’s name to be taken to their record.