Staff
The next tab in the People area is the Staff list. This is set up in the same way as the User list.
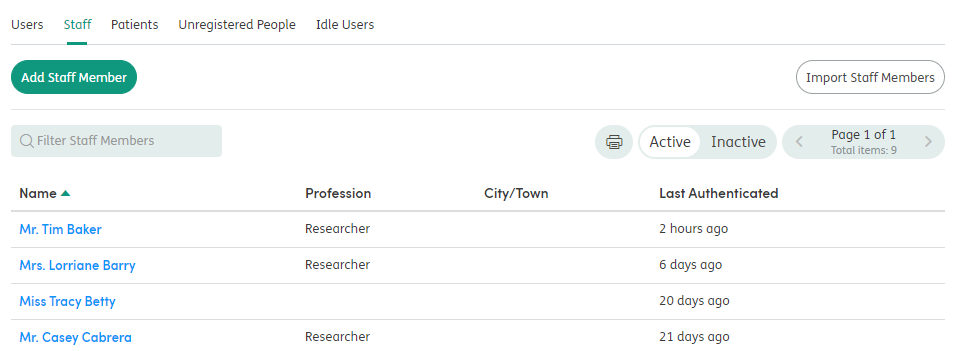
Adding Staff Members: Staff Members can be manually created in the system or automatically imported using external authentication methods.
Filter Staff Members: You can filter the staff list by part or the entire staff name.
Active and Inactive: This is the default list of active staff. Click Inactive to view the list of inactive staff.
Pager: The list is grouped to show 15 staff at a time. Use the arrows to navigate through the list.
Name: Click the header and the staff list will sort alphabetically.
Profession: Click the header and the staff list will sort alphabetically.
City/Town: Click the header and the staff list will sort alphabetically.
Last Authenticated: This is the last time the staff member logged in. Click the header and the list will sort by the date.
Name: Click the name to open the staff details. This will display the account details, what Departments are assigned, what users have this staff member assigned, what roles are assigned to the staff member and the staff history.
Create Staff
To add a Staff Member to the system, navigate to the Staff tab and select Add Staff Member.
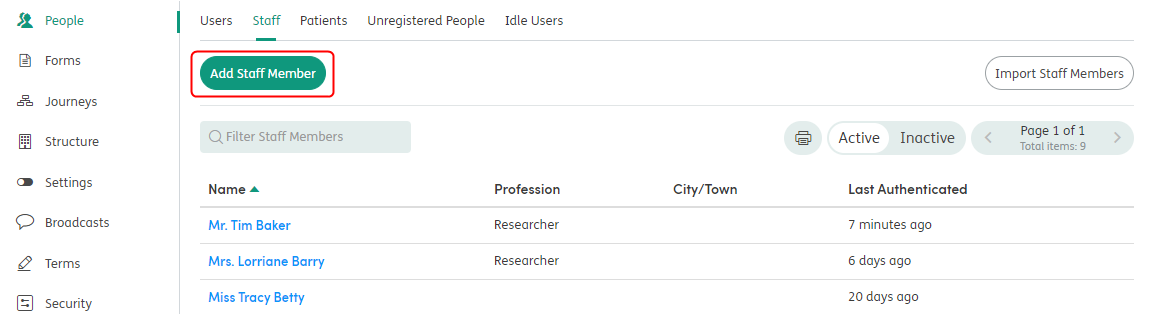
You will be presented with the New Staff Member screen, where you can enter all relevant information about the Staff Member. Fields marked with a * are mandatory.
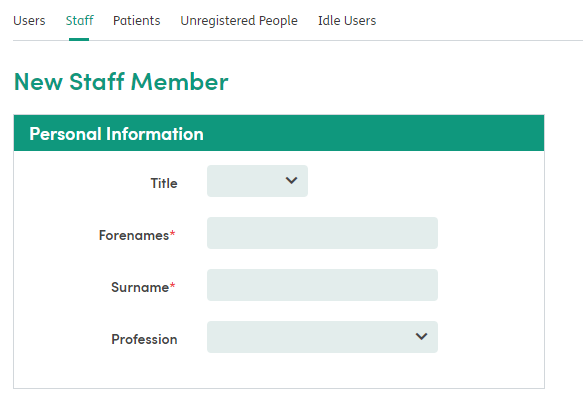
Click Add Staff Member at the bottom of the screen when you have entered all relevant information. This information can be edited at any time. The new Staff Member will now be available in the Staff list.
Importing staff members option
You can import a .csv file with a list of Staff Members and Users. Click Import Staff Members.
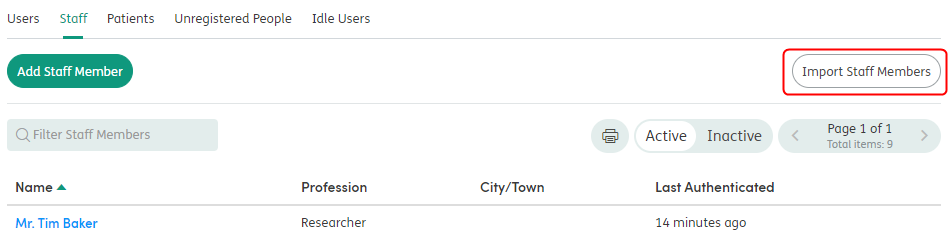
Drag and drop the file or browse for the .csv file and click Import Staff when ready.
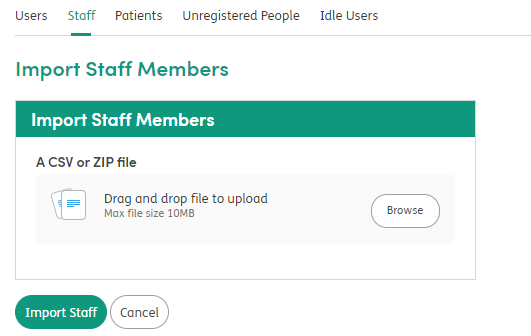
Assigning Staff to Departments
Staff Members should be assigned to a Department before they can be used in Atmoforms. They will not see any forms related to a specific Department they have not been assigned to. Department assignment should be set up based on your organisation’s permissions. For example, a Department solely focused on Diabetes Clinical Trials which only researchers working on the trials has access to.
To assign a Department, select the Staff Member from the Staff list to open the edit screen and then click the Departments tab.
Click USE to the left of the relevant Department to assign or unassign the Staff Member.
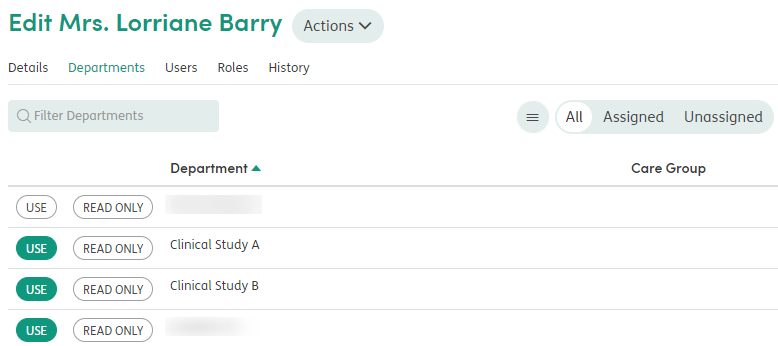
The ≡ menu gives you the options to quickly assign or unassign all Departments. You can also quickly filter the lists by using the All, Assigned and Unassigned buttons.
If the Department is not currently on the system, you can add this in the Departments tab (see guidance on Departments).
You can also assign Staff to a Department by accessing the following menu’s: Admin > Structure > Departments > Select a department > Staff. This is useful when setting up new teams in a Department.
Assigning Staff to Users
Staff Members should be assigned to a User before they can use Atmoforms. To do this, select the Staff Member from the Staff list to open the edit screen, and then click the User tab.
Click USE to the left of the relevant User to assign or unassign them to the Staff Member.
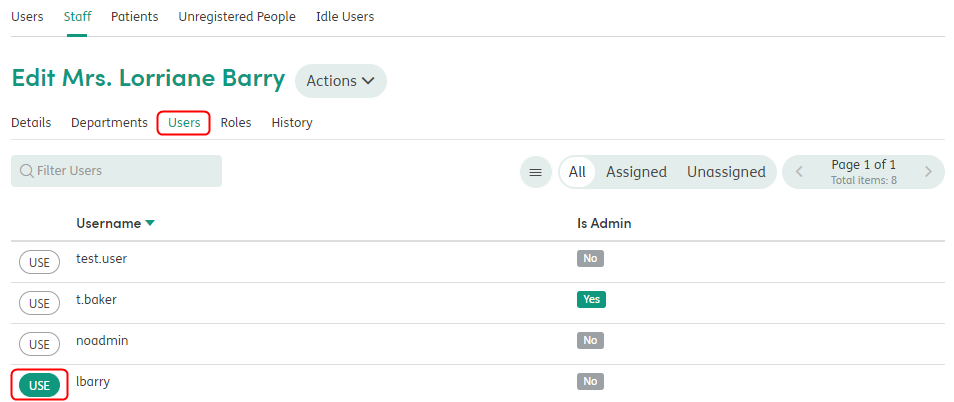
The ≡ menu gives you the option to quickly assign or unassign all Users. You can also quickly filter the Staff Member list by using the All, Assigned and Unassigned buttons.
If the User is not currently on the system, you can add them as described previously.
Staff can also be assigned in the Admin > Structure > Departments list. For more guidance see the Departments section.
Assign Staff Roles
Roles are intended to broadly represent business roles within the area the system is being used. Roles are assigned to staff members. Role name examples include Basic Access, 1st Level Admin, or 2nd Level Admin.
If Advanced Security has been turned on and Roles have been created in the Security area of the Admin module, you can assign Roles to staff.
Staff can be assigned to Roles to restrict and add areas of functionality in Atmoforms. Select the new staff member from the staff list to open the edit screen, and then click the Roles tab.
Click USE to the left of the relevant user to assign or unassign the roles.
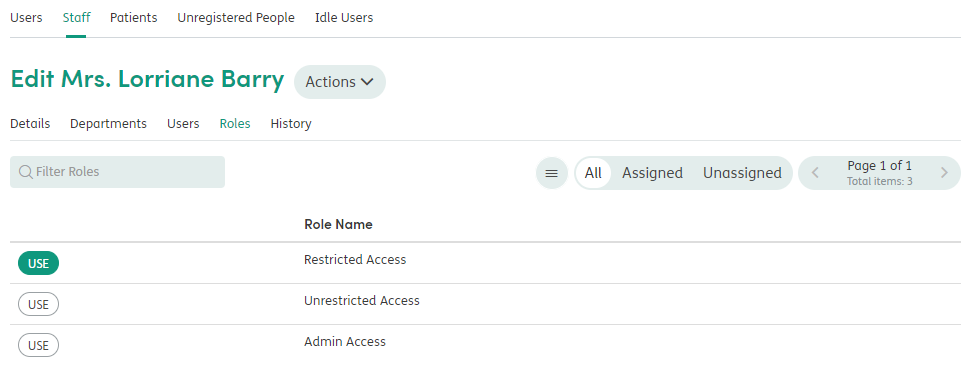
The ≡ menu gives you the options to quickly assign or unassign all roles. You can also quickly filter the staff member list by using the All, Assigned and Unassigned buttons.
For more information on configuring roles, see guidance on Advanced Security.
Edit Staff
You can edit Staff details at any time. Click on their name to open the edit screen and update the relevant sections. A history of changes can be seen in the right-hand panel.
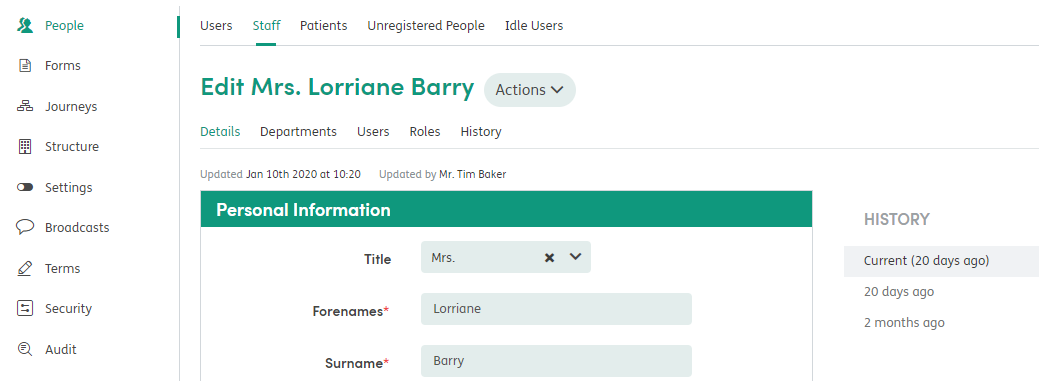
Click Update Staff Member at the bottom of the screen to save your changes.
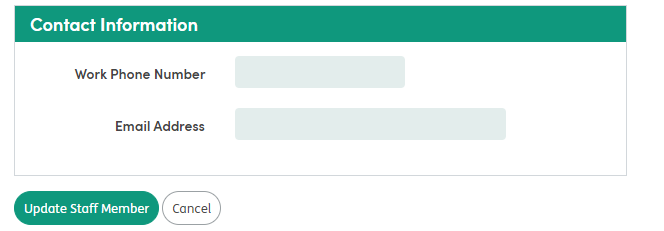
You can go through the Staff details history using the right-hand navigation panel to see what has been updated and by whom.
Any fields that were missing or have been changed in the current details will be highlighted.
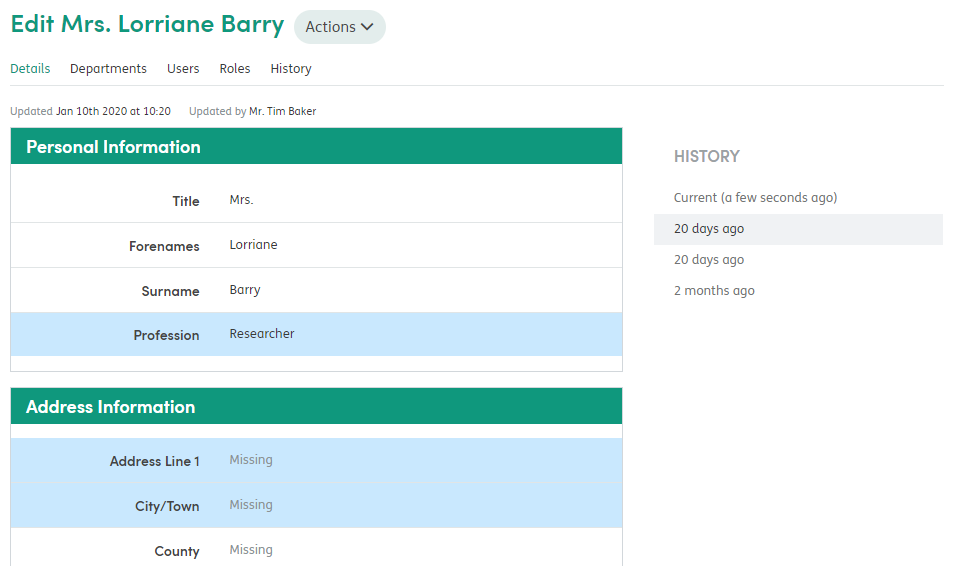
Clone Staff
Users can quickly create other Users, Staff and Departments by cloning in the Admin area. This will retain some of the existing associations and permissions for the clone.
- Cloning Users will clone the Staff Members assigned.
- Cloning Staff will clone Department access.
- Cloning Departments will copy the assigned Staff and Forms.
Select the Staff Member you want to Clone and then click the Actions button next to their name. Select Clone Staff Member from the menu.
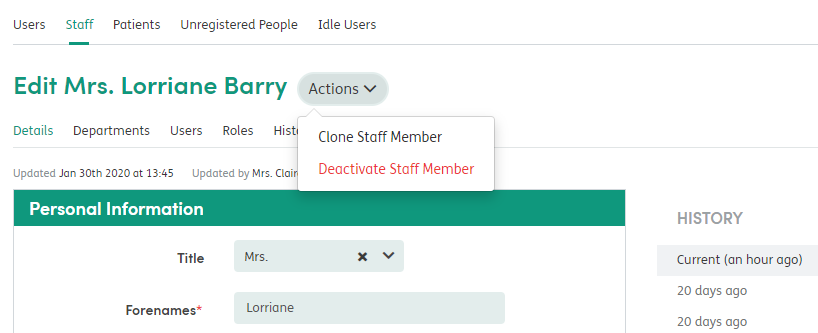
Enter new forename and new surname and select Clone Staff Member.
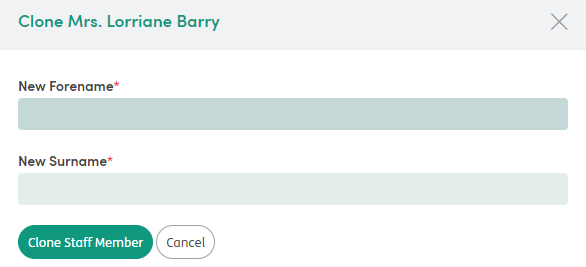
The new Staff Member will be created. Ensure that they have at least one User assigned before providing any account information to the user.
Deactivate / Activate Staff
There will be times when a Staff Member needs to be removed from Atmoforms as they may have left the organization. Click on their name in the Staff list to go to the Account Details screen. Click on the Actions menu and choose Deactivate Staff Member.
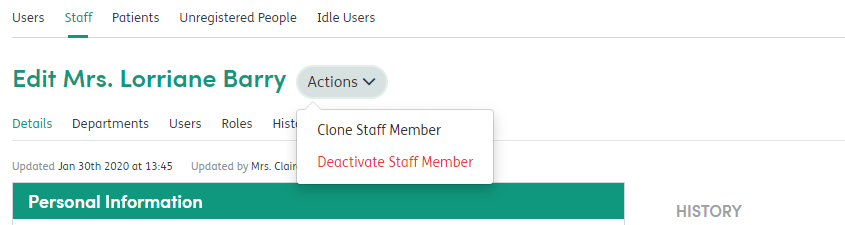
After clicking Deactivate Staff Member, the Staff Member will now be inactive. They will no longer show in staff drop-down lists, for example, when adding Professional Contacts.
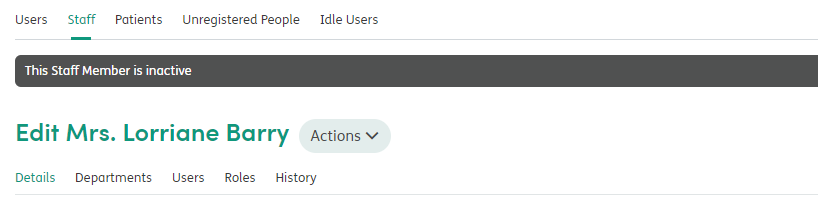
You can find a list of inactive staff from the staff tab, by clicking on the Inactive filter.
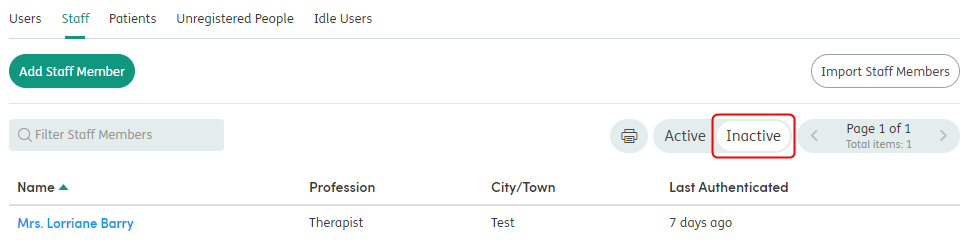
The Inactive list will show all staff that no longer have access to Atmoforms.
To activate a staff member from the Inactive list, click on their name from the Inactive staff list. This will open the Edit Staff screen.
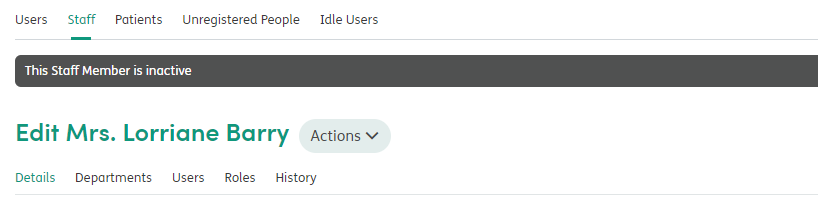
You will see the Actions menu to the right of their name. Click on the menu and select the Activate Staff Member option.
The staff member will now be active again in Atmoforms.
Staff Audit History
You can view and filter a staff member’s history in the History tab. Here, you can view the activity of the selected staff member, including logging in, registration of new users, forms viewed, edited and deleted, etc.
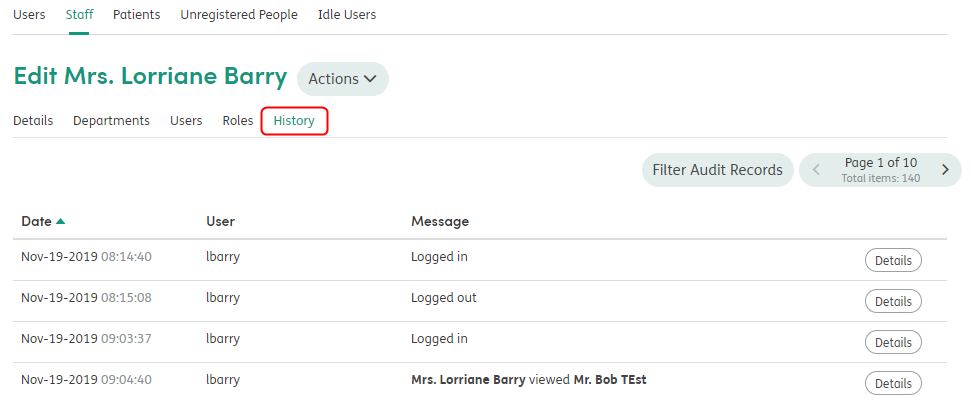
You can filter the History audit by start and end date, audit type and user.