Viewing and Exporting Forms
Finalised forms are available to view in the system. You can access them from the ‘Budget Calculations’ screen by clicking on the name of the form, in the same way as if you were resuming an in-progress form. You can open the most recent form for a person from the top level of the Case List, or use the history icon to expand a list of older forms.

The selected form will open - displaying the calculation result where a calculation was done (otherwise it will display the form question and answers).
You can toggle between the calculation view and the form view by using the toggle at the top right of the screen.
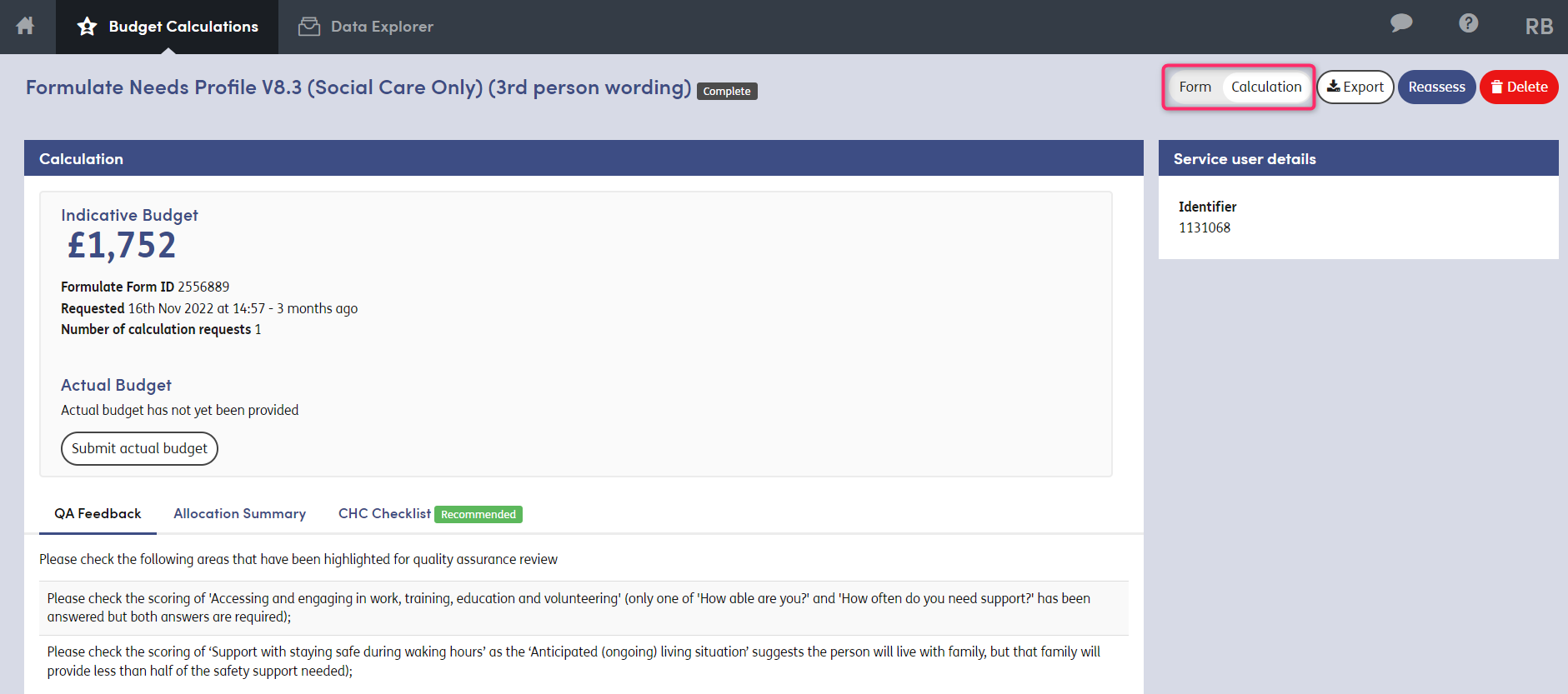
On the calculation view, you can choose to submit an Actual Budget (if relevant).
From the form view you can choose to view all of the questions in the form, or just the ones that have been answered. Hiding unanswered questions can reduce the amount of clutter on your screen.
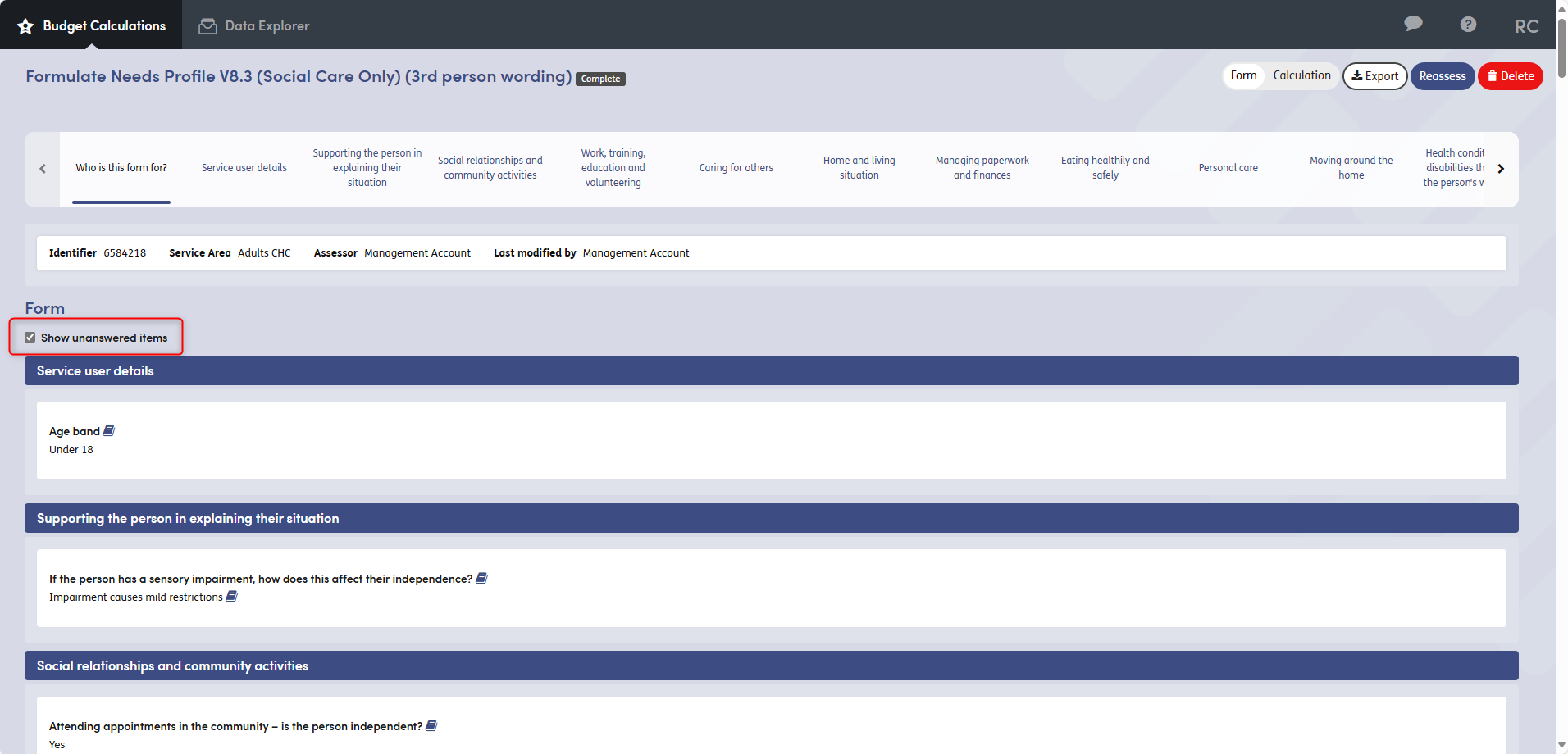
You can also export the form to either an MS Word document or a PDF (depending on what has been configured for your organisation).
This is commonly used where you need to upload the form or the calculation results to your main local IT system, or print them.
To do this, select the Export button from the top right corner of the screen.
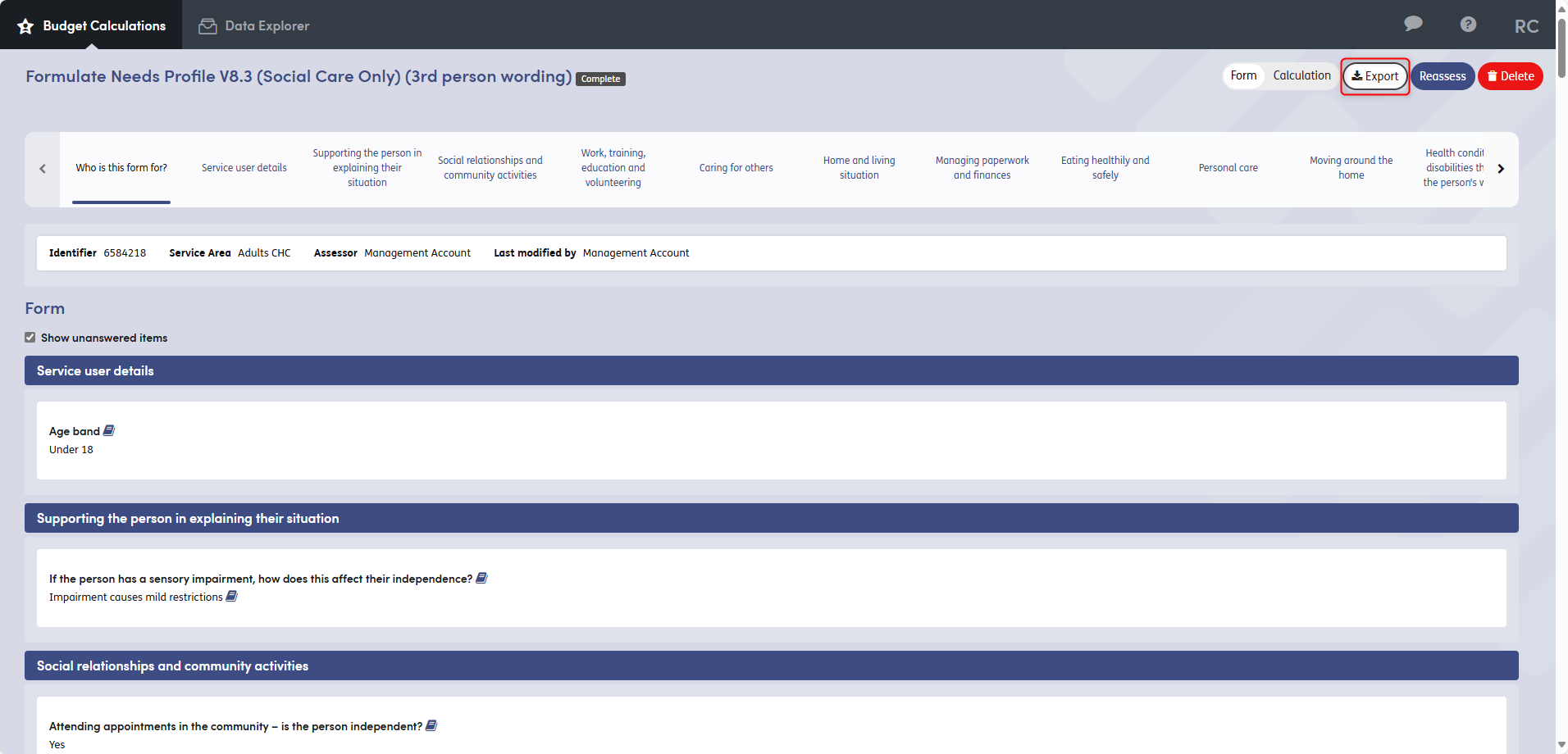
The options you see here will depend on your local organisation’s configuration.
If your organisation uses a specific template (or templates) for exporting the forms, you may have one or more options available under Export from template.
To use one of these options, click the relevant template name and a green tick will appear next to it. You can now click Export and the output will be downloaded.

You can also use the generic system PDF export by selecting Build your own export.
Here you can choose the elements you wish to include in the output:
- Whether the output is labelled “Staff copy” or “Service user copy”
- Whether or not you include all questions that were on the form or just the ones that you answered
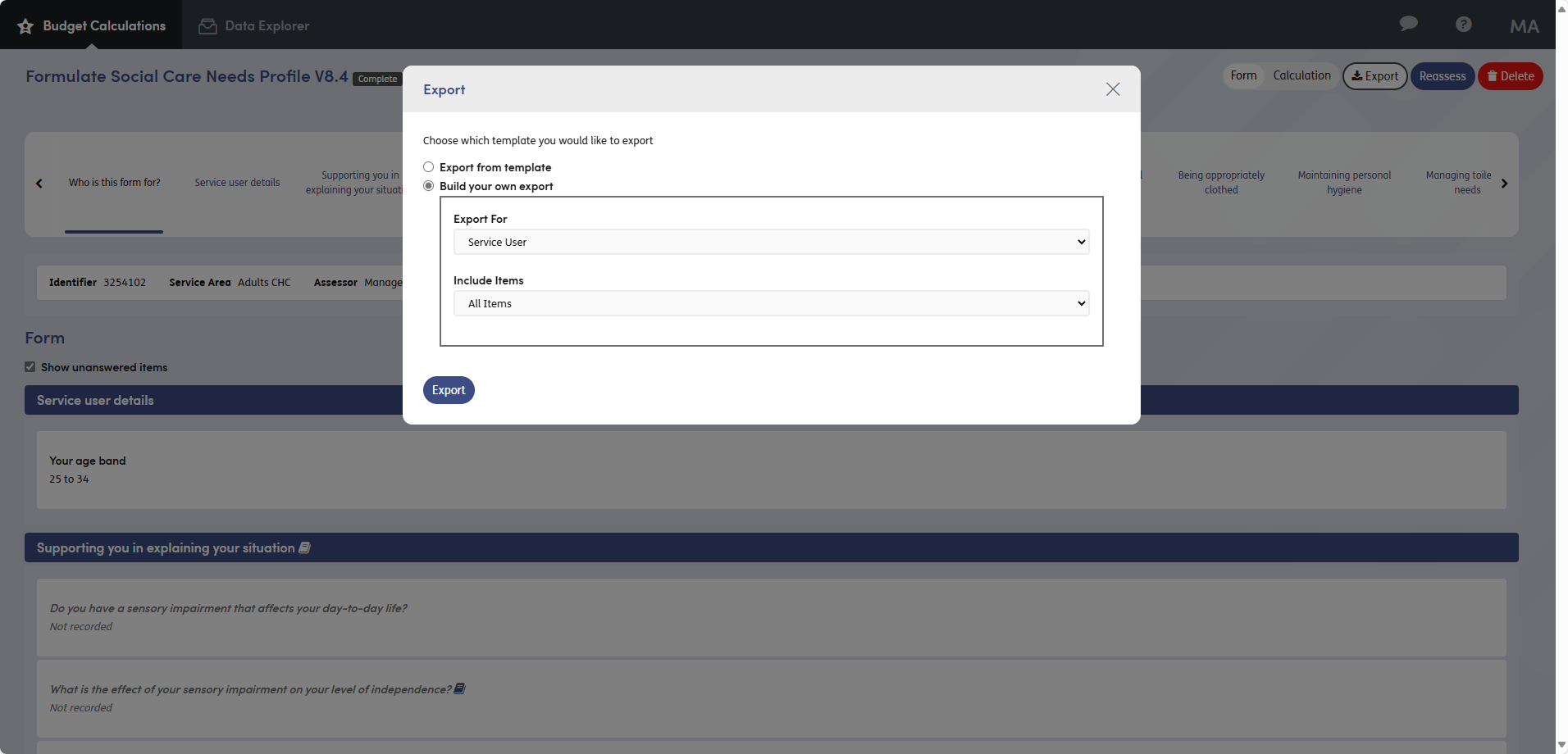
For either option, once you click ‘Export’ the file will then be downloaded - the behaviour for this will vary according to your browser.
Google Chrome
- If there is a default download location (e.g. a ‘download’ folder) setup within your browser settings, the PDF will automatically be downloaded to that location.
- If you do not have a default download location setup, the browser will ask where you would like to store the download each time.
- Once downloaded, the file will be shown in the downloads bar on the bottom of your screen. You can now click on the file to open it, allowing you to print.
Microsoft Edge
- If there is a default download location (e.g. a ‘download’ folder) setup within your browser settings, the PDF will automatically be downloaded to that location and can then be opened from the downloads bar.
- If you do not have a default download location setup, the browser will ask each time you download whether you want to save the document or open it without saving.