Calculating using Formulate
If the form you are filling in is linked to a Formulate model, you can access the Formulate calculation screen by using the Form/Calculate toggle and switching over to the ‘Calculation’ screen. You should do this once you have finished filling in the form and are happy with your answers.
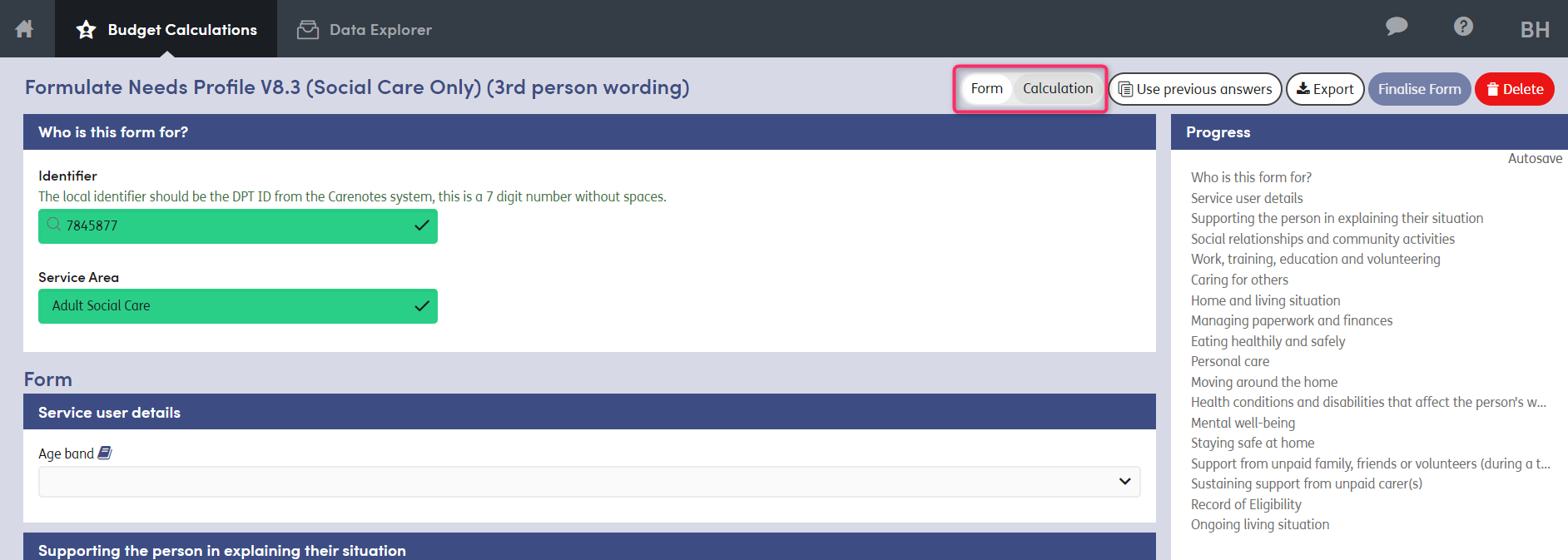
This will open the Formulate calculation window. You will see whether a calculation has already taken place or not.
If there is no previous calculation for the form, you can click the button marked ‘Calculate’ to request the Formulate calculation. If there is a previous calculation, the latest calculation results are shown, alongside a button marked ‘Recalculate’ (allowing you to requests a further Formulate calculation based on any answers you have changed in the form).
If your Formulate model includes an Estimated Budget, this will be returned. You will also see some information about the calculation.
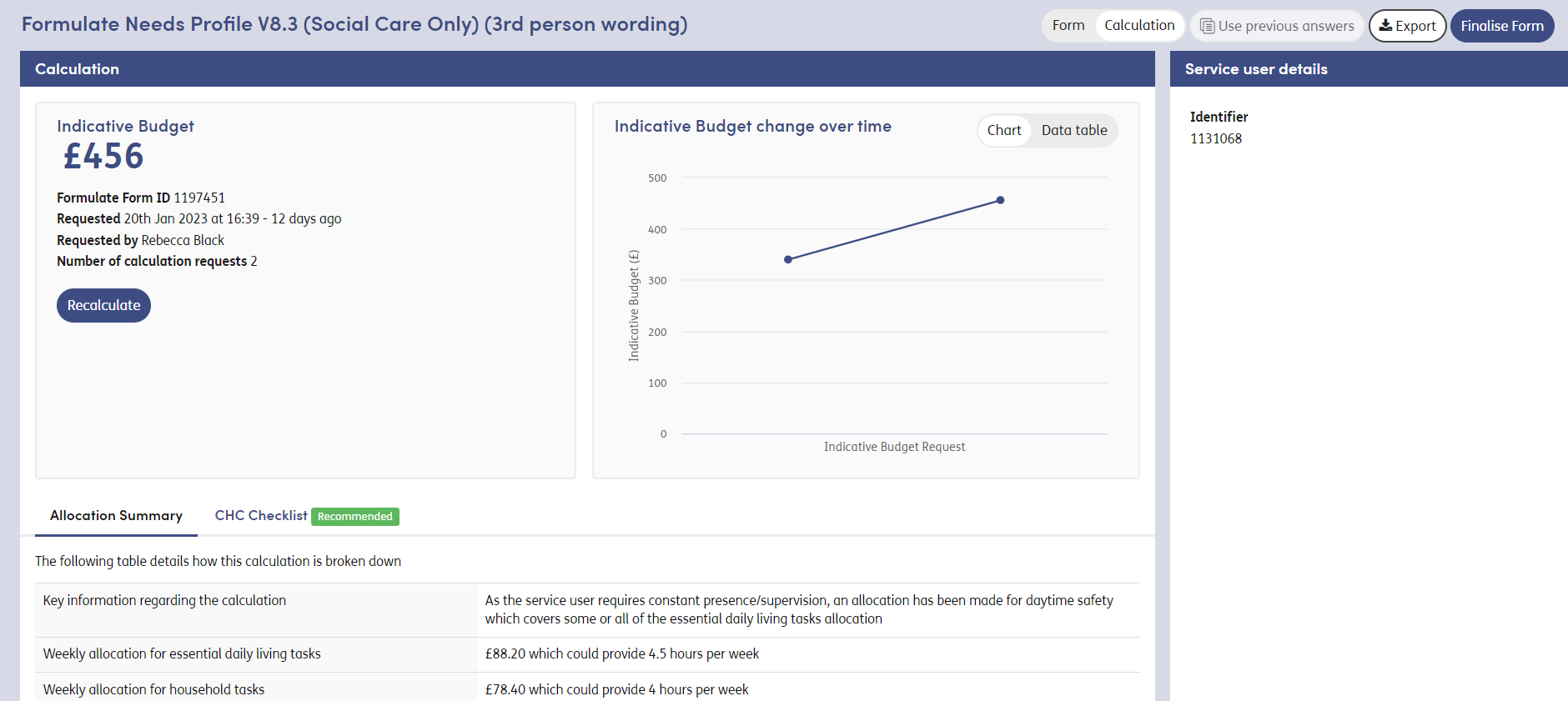
Formulate Form ID - this number is specific to this Formulate request. It’s useful to quote this number to Imosphere if you have any queries about a specific Formulate calculation.
Requested - this is the date and time of the latest Formulate calculation request.
Requested by - this is the staff member responsible for the latest Formulate calculation request.
Number of calculation requests - this is the number of Formulate calculation requests that have been made for this form.
Below this information will be the Formulate outputs - these will differ depending on your Formulate model (the example below shows the outputs for Adult Social Care).
In all Formulate models, the Quality Assurance (QA) Feedback tab will appear first (if there are any QA issues present within your form answers). QA Feedback enables you to check whether there are any inconsistencies in the answers that you might want to correct before then recalculating.
The Allocation Summary tab will display a breakdown of the calculation, and this can be checked alongside the QA Feedback (for example if there is an allocation for night support when the person does not need this).
Clicking the cross in the top right corner of the calculation window allows you to go back to the form and check/update your answers. You can then recalculate once any issues have been corrected.
If you do change any answers after the calculation and then close the form without doing a recalculation, a recalculation will automatically be completed by the system as part of closing the form, to ensure that the outputs match the form answers given.
Estimated Budget change over time:
If there has been more that one calculation request, then a graph showing how the Estimated Budget has changed will be displayed. Hovering over the data points on the graph will display further information such as:
- The Estimated budget at that time
- The date the calculation was made
- The time the calculation was made
- Who requested the calculation
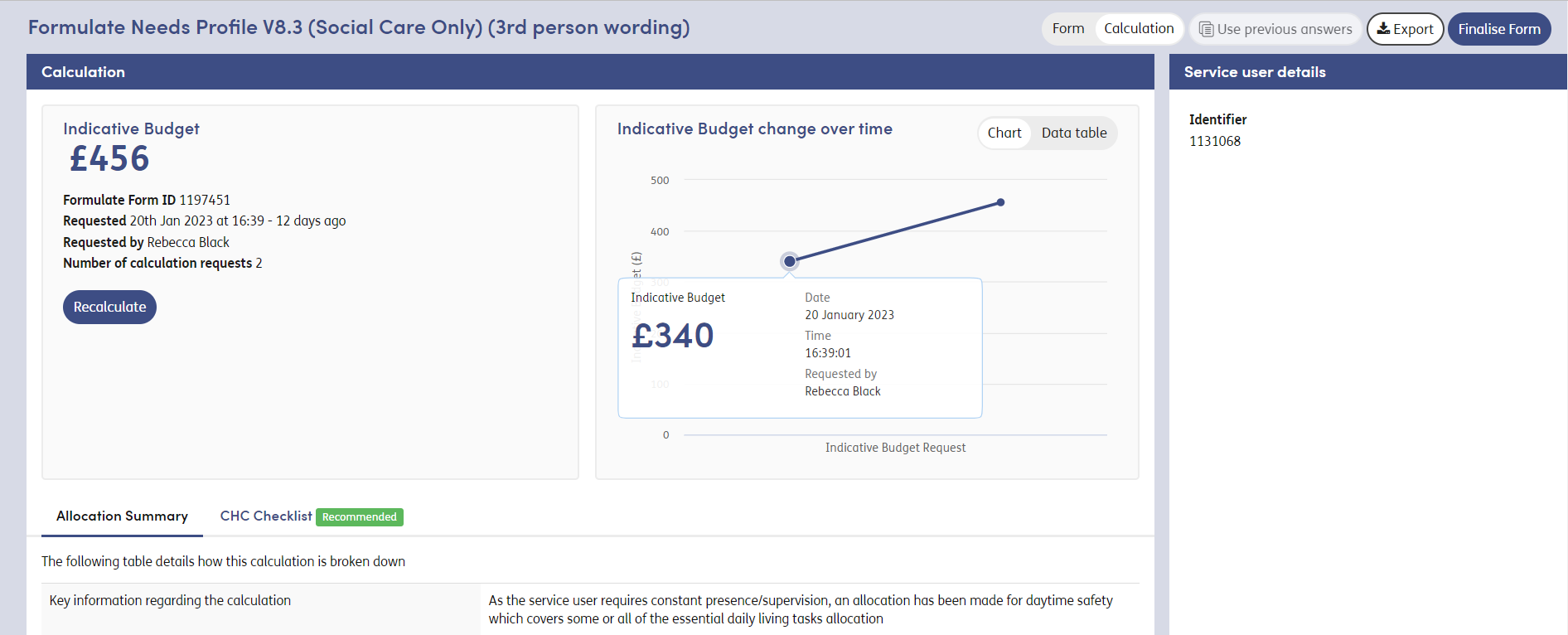
Users can toggle between a graph view and a table view by using the Chart/Data table toggle.
The Data table view will also detail how much the Estimated Budget has changed between calculations.
