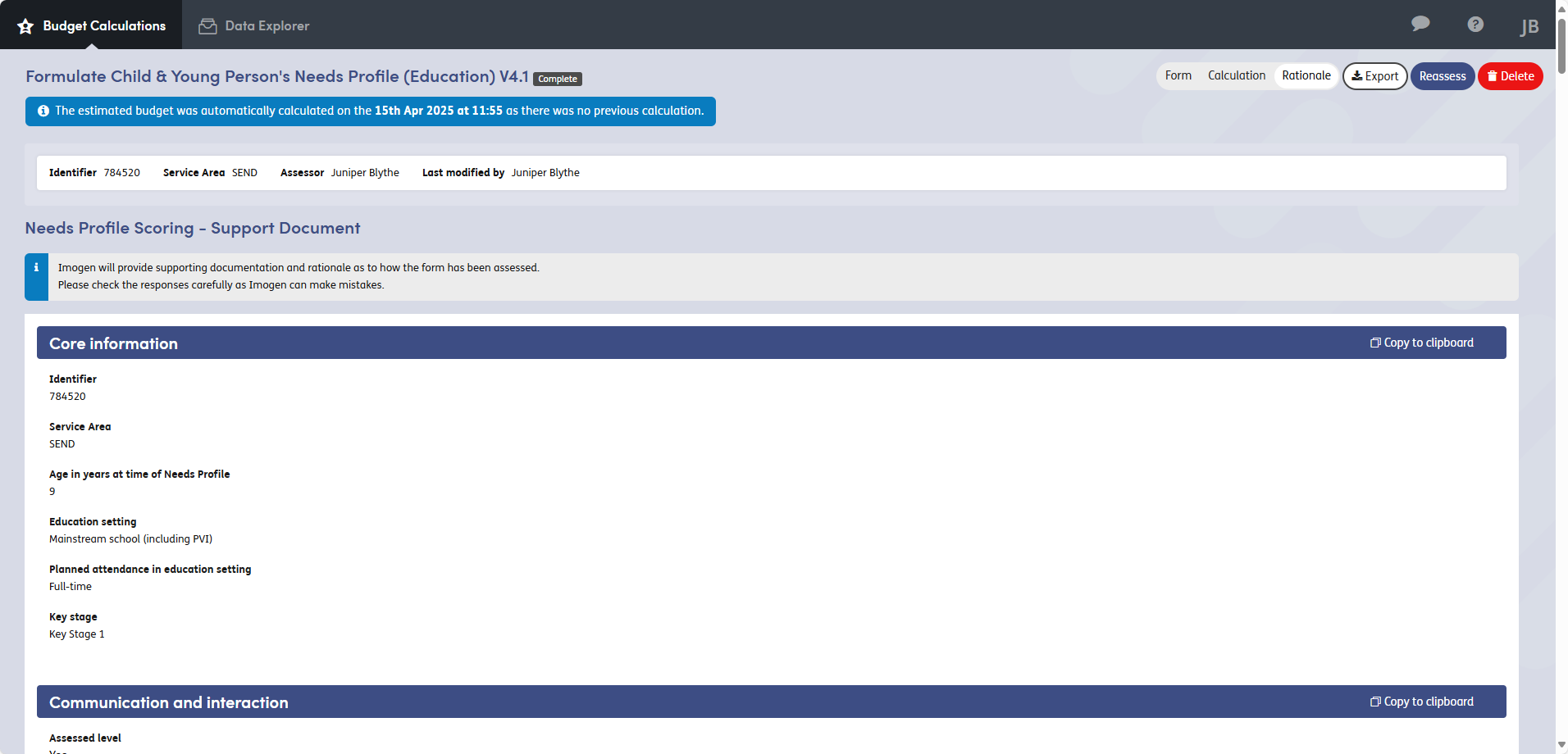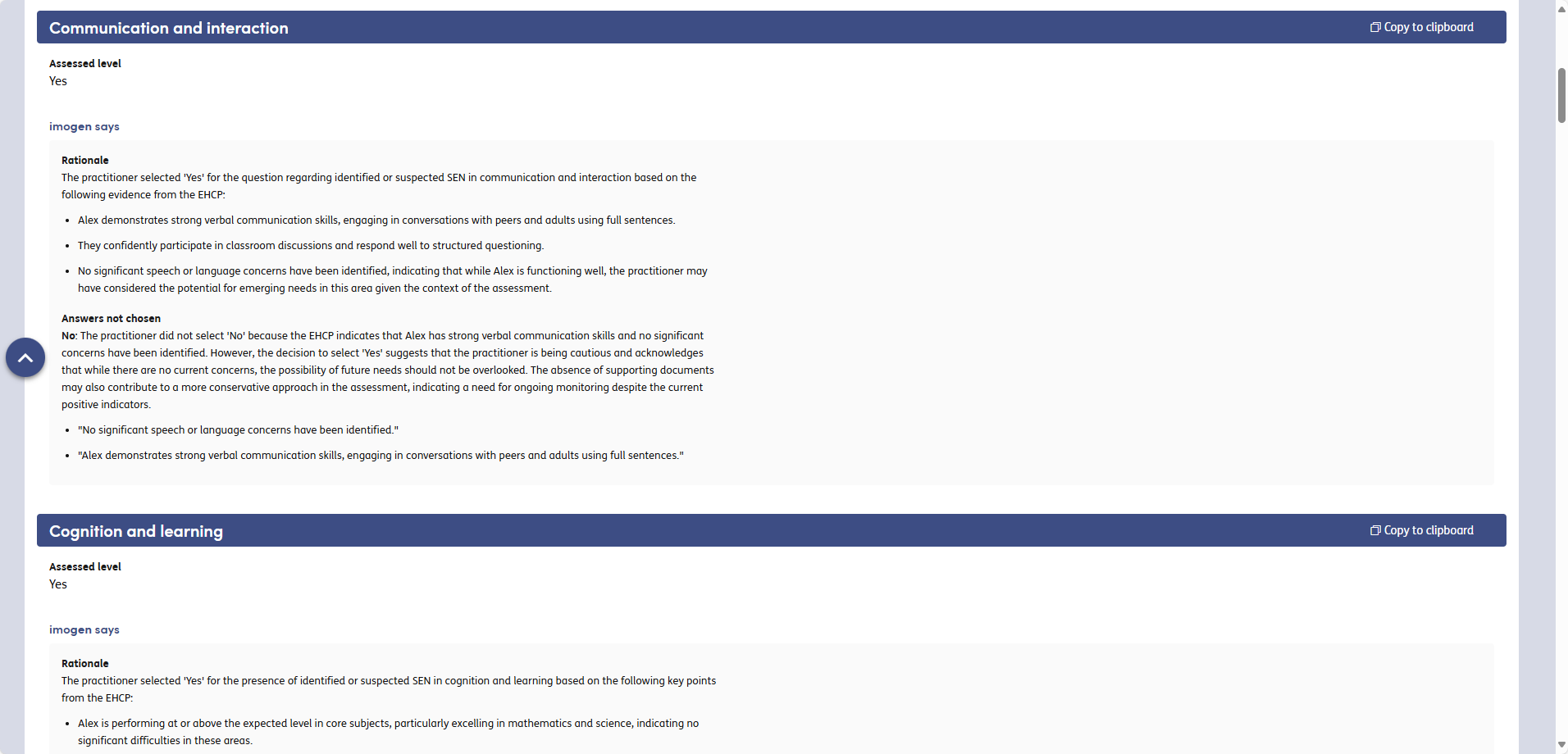Imogen: Your AI Assistant for SEND Teams
What is Imogen?
Imogen is Formulate’s new AI assistant, designed to streamline processes for SEND teams, allowing for quicker and more informed decision making. Here’s how it helps:
- EHCP Summarisation – Automatically extracts key details from Education, Health and Care Plans (EHCPs) to speed up the creation of Needs Profiles.
- Automated Rationale Generation – Instantly creates clear, evidence-based justifications for funding to facilitate discussions with settings, schools, and parents.
- Quality Assurance Tools – AI checks for errors or inconsistencies in the EHCPs, enhancing quality and minimising the risk of appeals.
How to use Imogen:
1. Starting a new assessment
- Begin by starting a new assessment as usual.
- Before selecting ‘continue to form’, upload the draft EHCP on the right side of the screen.
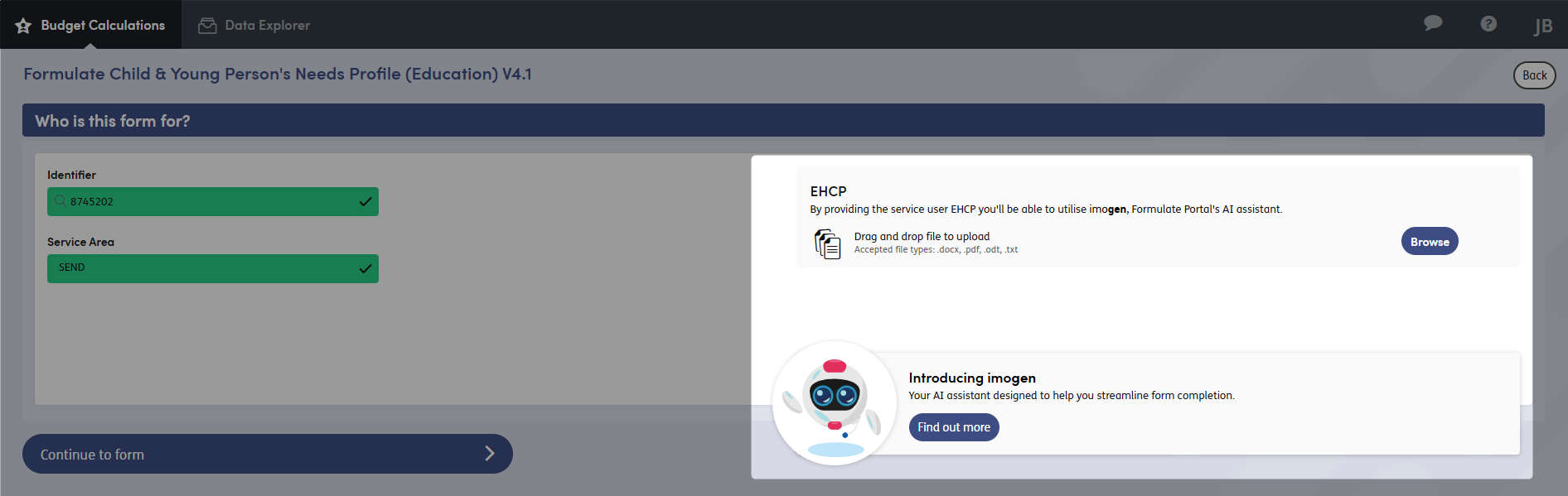
2. Analysing the uploaded EHCP
- Imogen will read the EHCP and highlight any inconsistencies in a dropdown panel.
- It also provides a summary of key needs and pertinent quotes from the EHCP.
- Next to each question, Imogen offers relevant notes to help with scoring. These notes include extracted quotes from the EHCP.
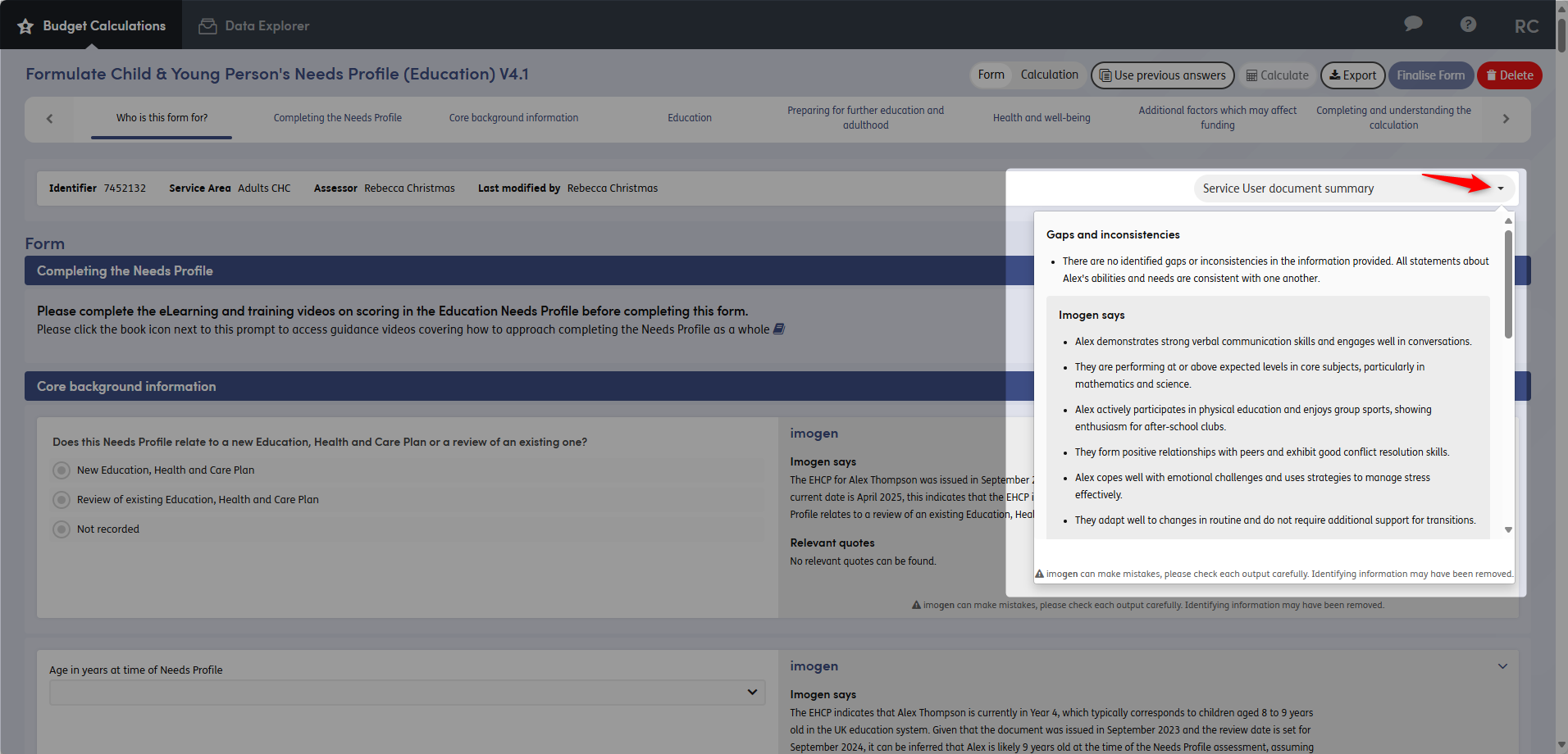
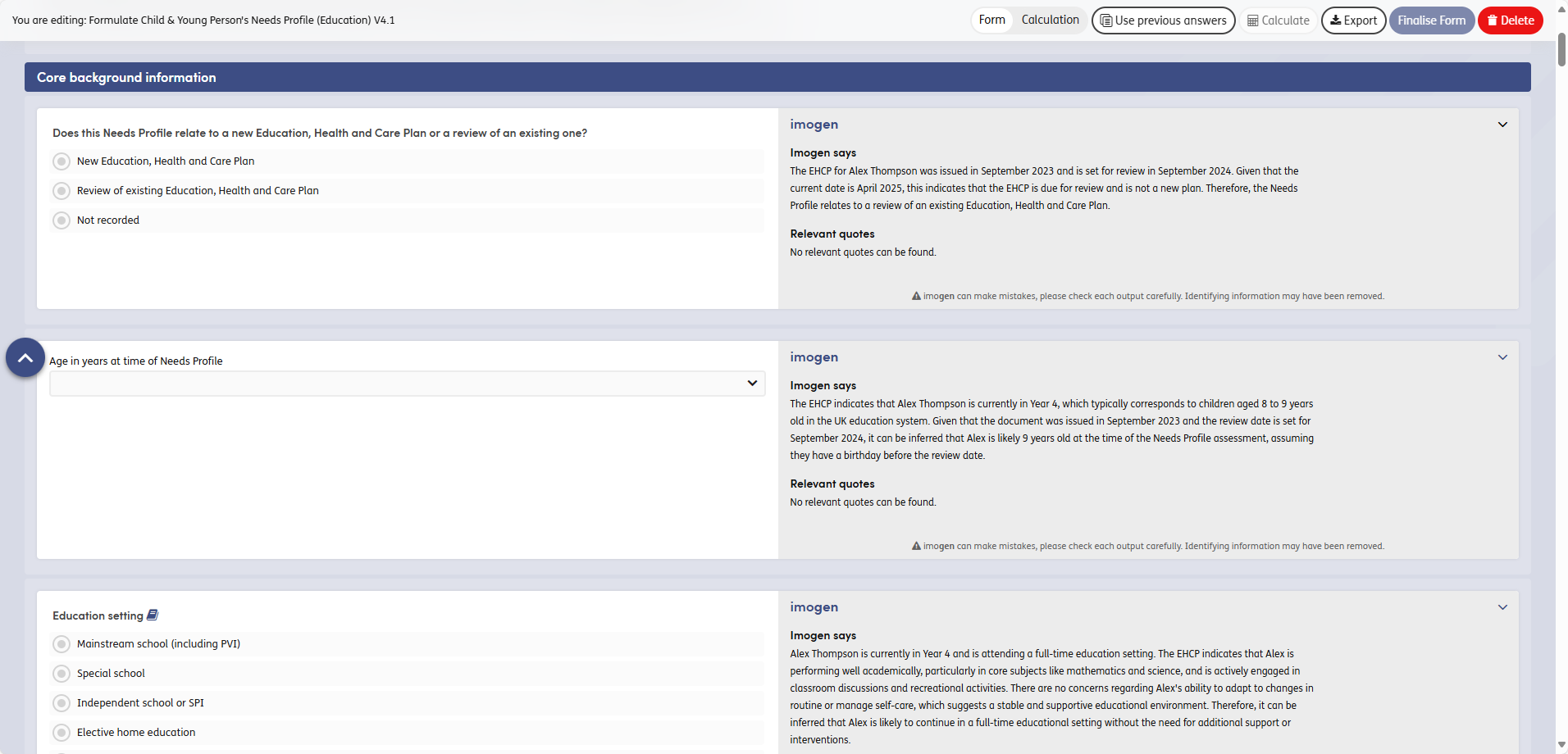
3. Scoring the Needs Assessment
- Fill out the form as you normally would, referring to the notes from Imogen to help you choose the most relevant answer.
- Once complete, follow your usual process for calculations.
4. Generating the rationale report
- A Rationale Report provides justification for the scoring, band and EB and can be created from a finalised form.
- After finalising the form, slide the toggle to ‘Rationale’.
- Re-upload the original EHCP and any additional documents (E.g. behavioural logs from school/education provider)
- Click ‘Next’ to proceed
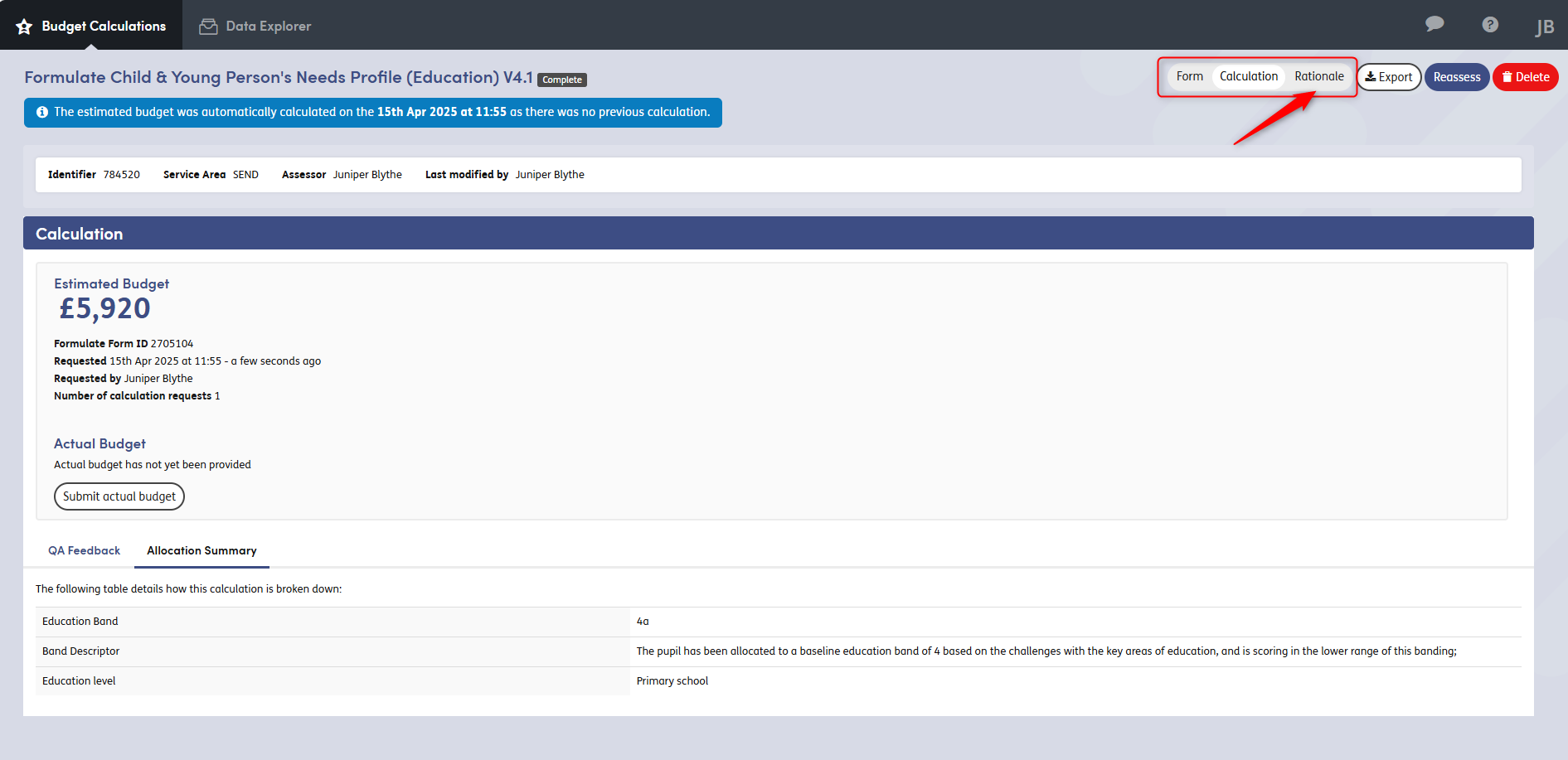
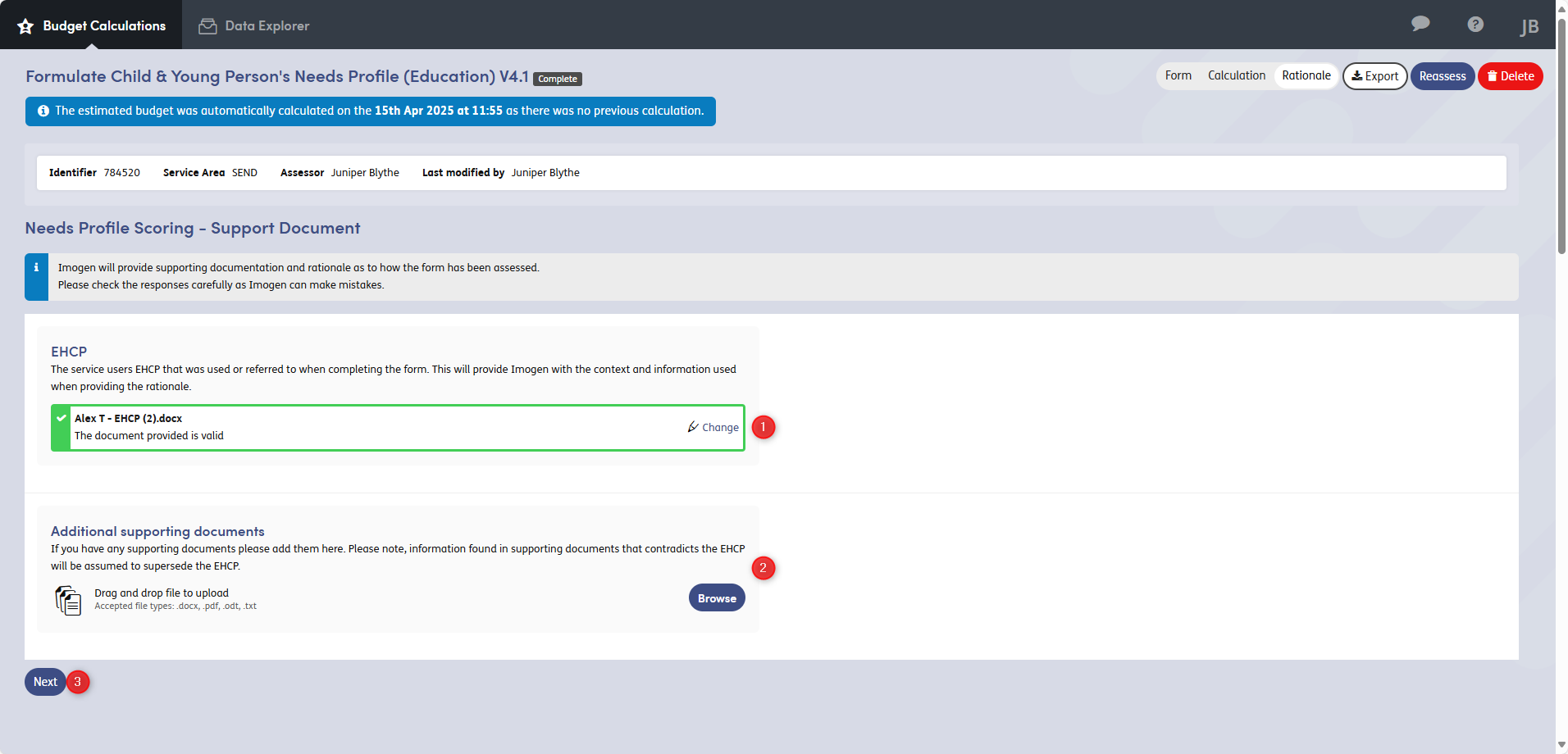
5. Reviewing the document appraisal
- Imogen analyses the uploaded documents and flags any inconsistencies or contradictions between the EHCP and supporting documents.
- You can copy relevant information using the ‘Copy to Clipboard’ shortcut next to each section for easy pasting into your external documents.
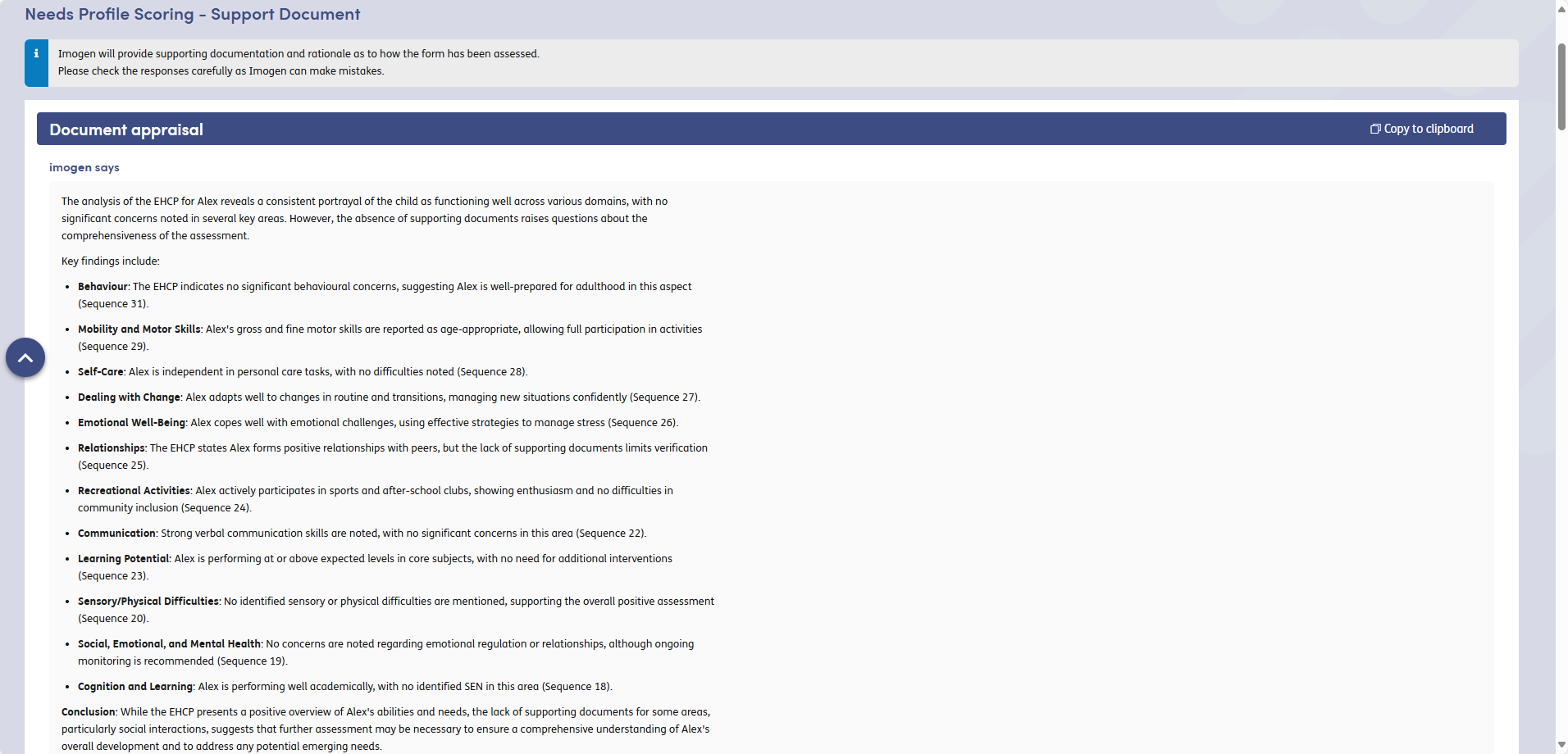
6. Needs profile scoring - support document
- After reviewing, click ‘Next’ to view the ‘Needs Profile Scoring - Support Document’.
- This screen provides essential details about the child or young person along with justifications for the scores selected, in order to give an evidence base for the band and EB.
- Again, use the ‘Copy to Clipboard’ shortcuts for easy documentation.