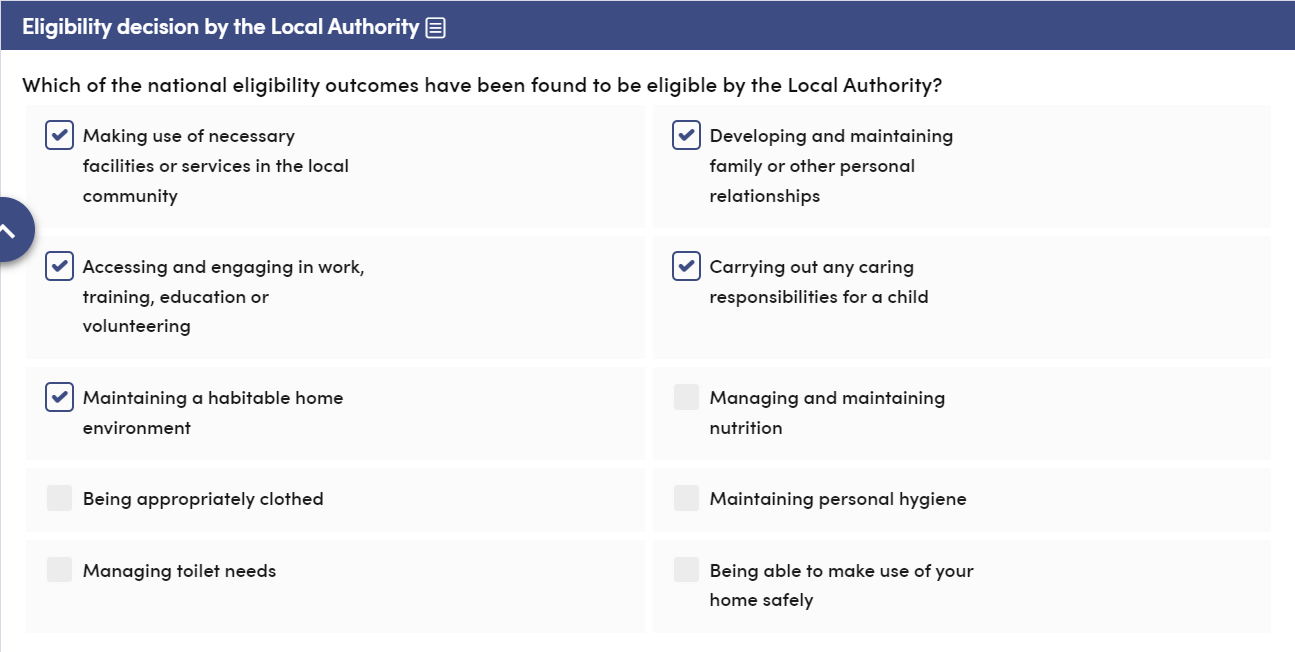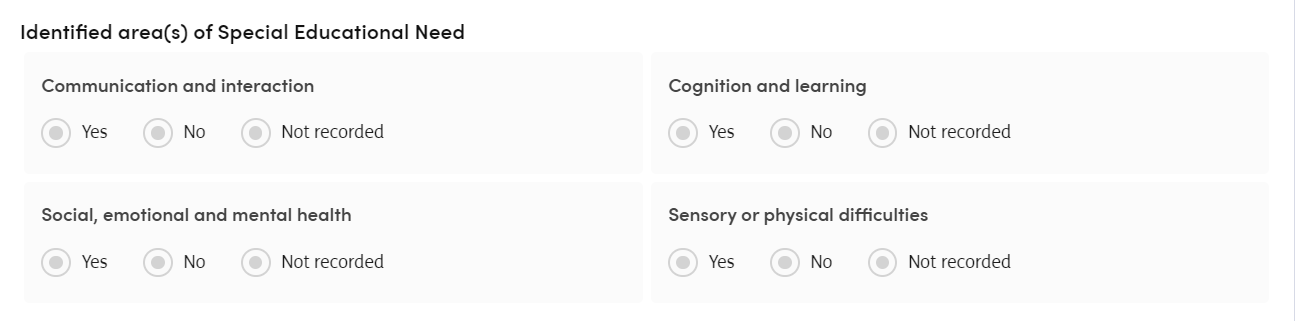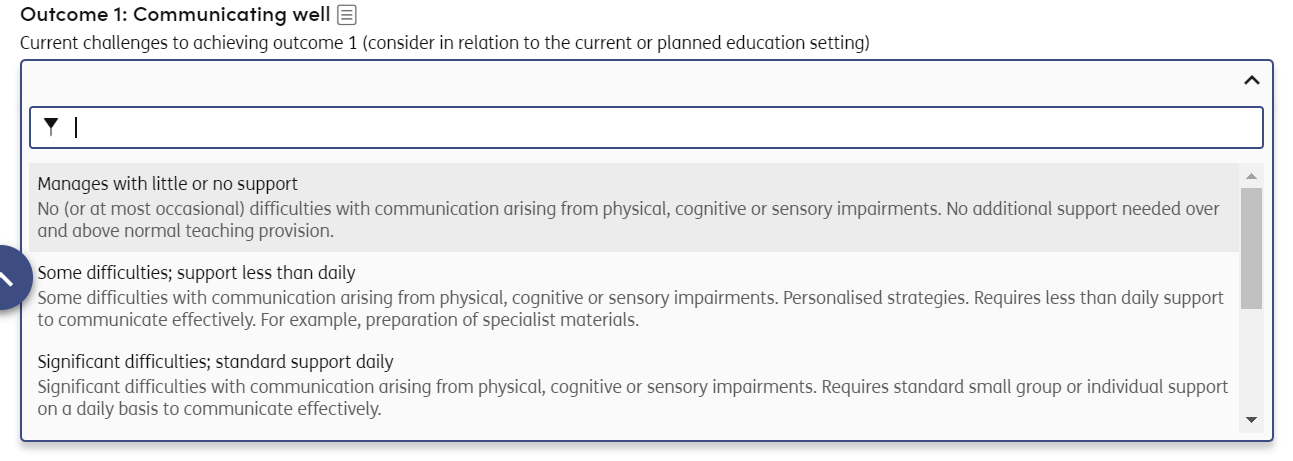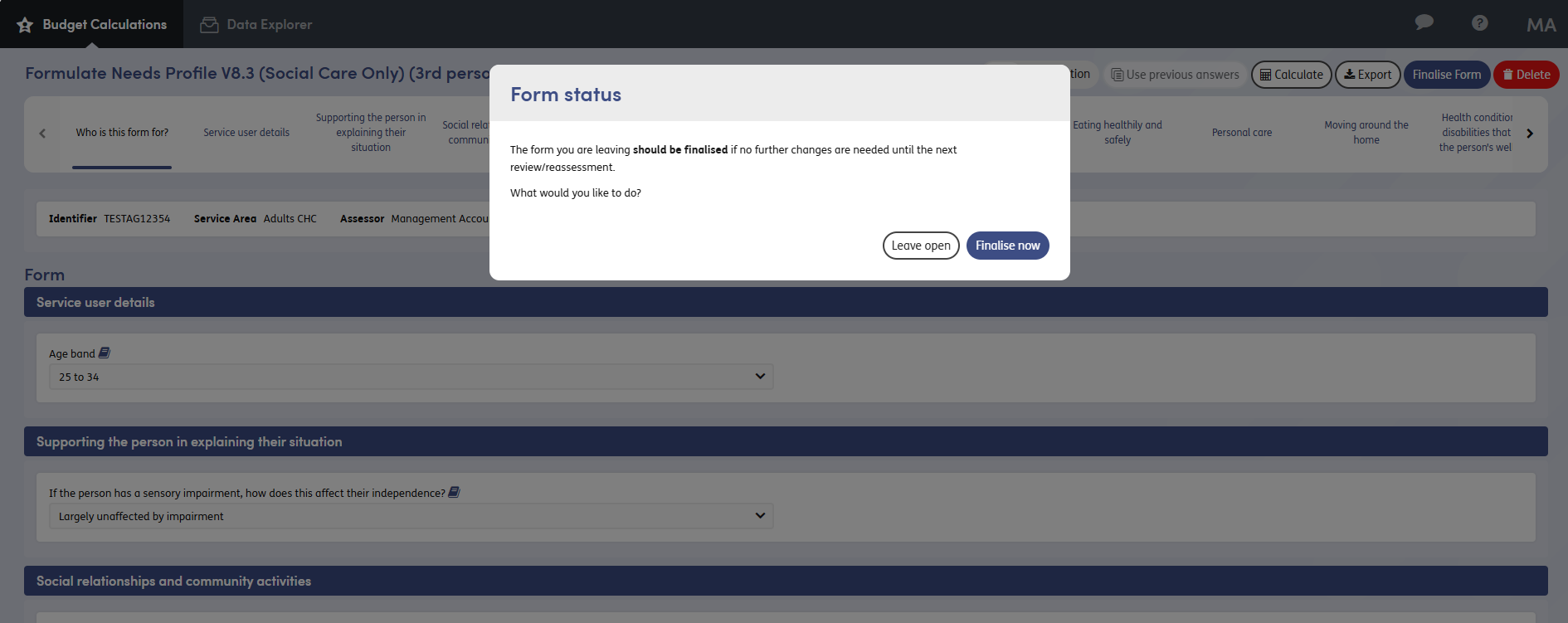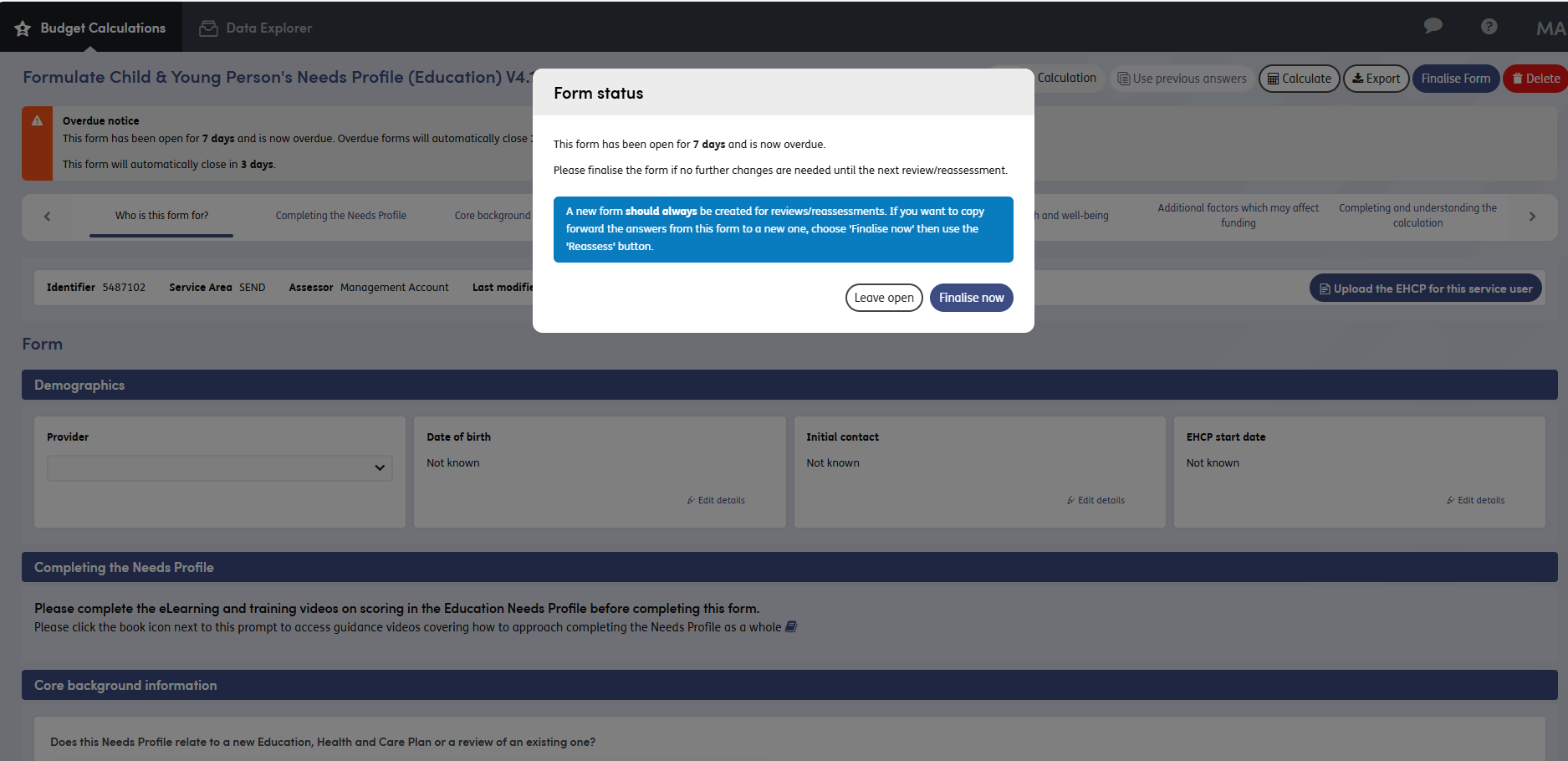Filling in the Form
Once a new form has loaded, there will be some different functions on the right hand side of your screen.
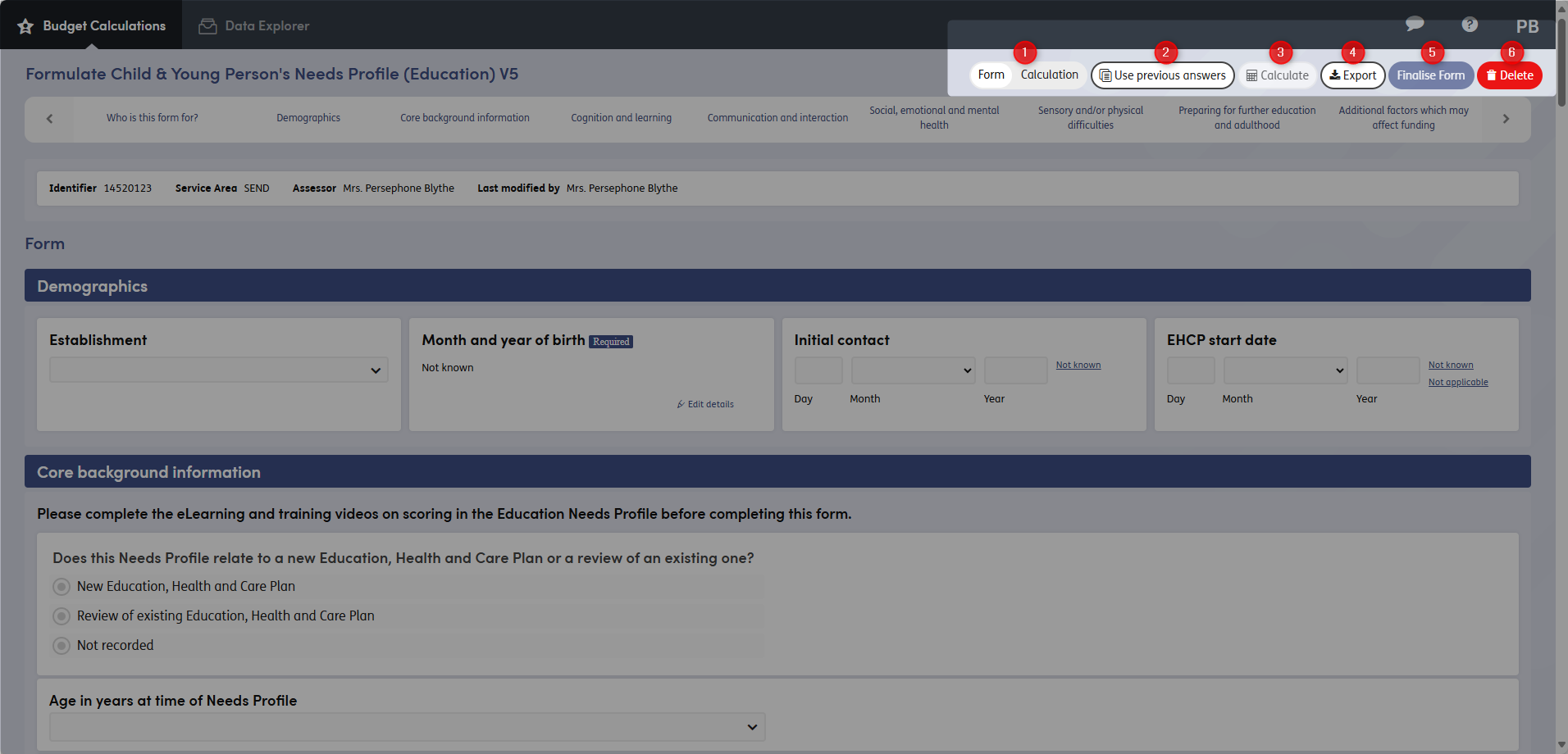
-
1
Form/Calculation Switch - This feature lets you switch between the form and the calculation screen if a calculation has previously been performed on this form.
-
2
Use previous answers - this will populate the form with the most recent answers from any previously-completed form(s) for the individual, where there are questions in common - allowing you to then just update what has changed before doing the calculation.
-
3
Calculate - Click this button to calculate an Estimated Budget.
-
4
Export - this will offer you the option to export the information from the form and/or calculation result into an MS Word or PDF template, depending on what has been configured for your organisation.
-
5
Finalise Form - this finalises the form and should be done once you have completed the form and are happy with your answers. The form will then be in a read-only state and no futher changes can be made.
-
6
Delete - this will delete the form, if you have opened it in error or entered the incorrect identifier. Not all forms will have the delete function - only forms that have been recently opened.
Navigation menu
Below this is the navigation menu. This shows all of the sections in the form - clicking these allows you to jump between sections. You can scroll through the sections by clicking on the chevron icons.
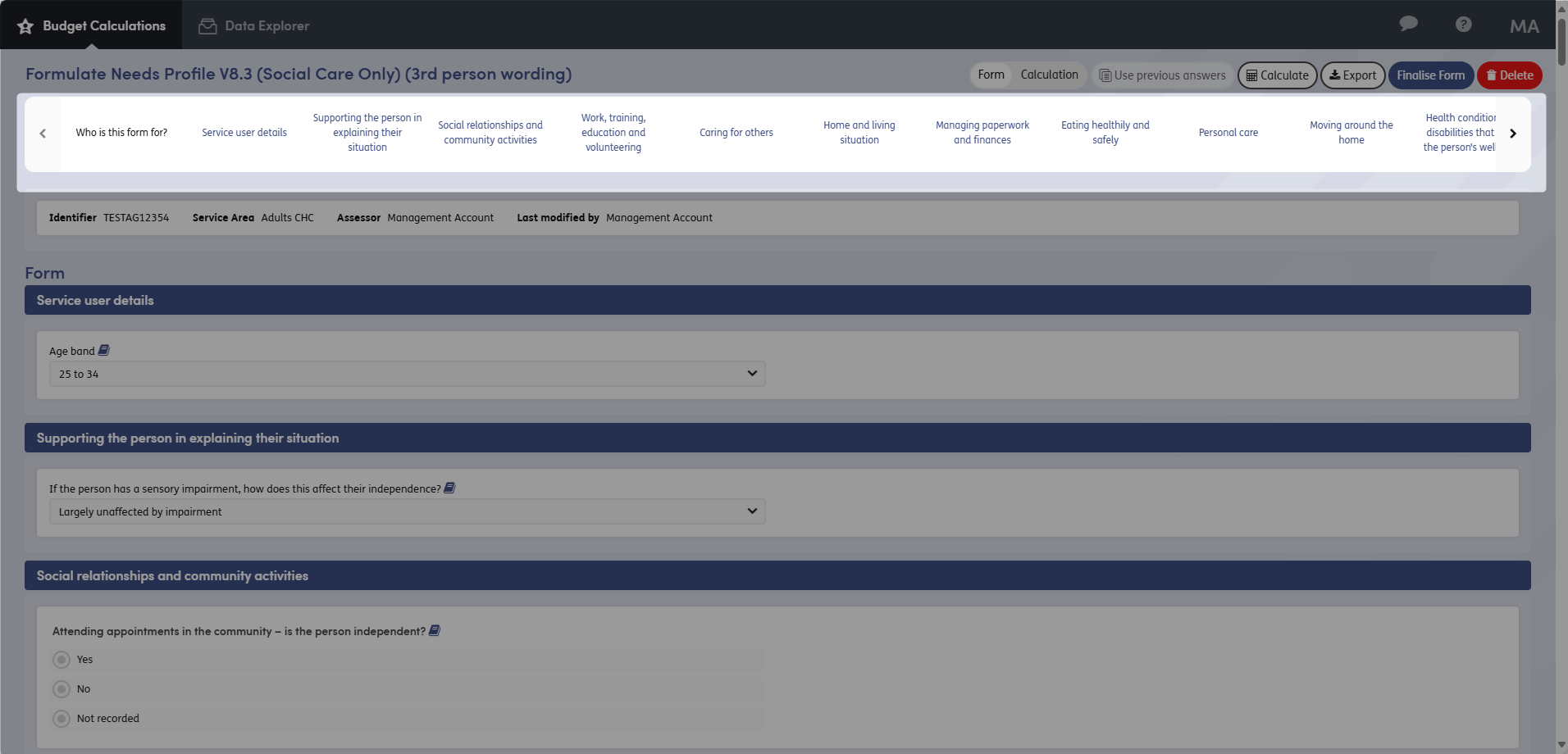
Auto save
This function saves the form as you go, meaning you can leave the form and log out of the system at any point, and your form answers will be saved - you can resume partially-completed forms from My List.
As you start to go through the form, different types of question will be available to you. You might see checkboxes, radio buttons and drop-down lists.
Demographics panel
For SEND customers, there will be a demographic data panel at the start of the form. This acts as a low-friction way to collect valuable contextual information. By capturing this data upfront, we will be able to provide advanced analysis of Formulate data, helping to unlock future insights.
- Establishment / School - This is a dropdown list of all schools in the country, with those closest to your area at the top of the list. Simply start typing the name of the school or the school code to search. Alternatively you can select, ‘Establishment not yet allocated’.
- Month and year of birth - Select the month of birth from the dropdown and enter the year of birth in the numeric field. Alternatively, select ‘Not known’.
- Initial contact / Date of needs assessment request (EHCNA) - Please populate with date or alternatively select ‘Not Known’.
- EHCP Start date - Please populate with date or alternatively select either ‘Not known’ or ‘Not applicable’
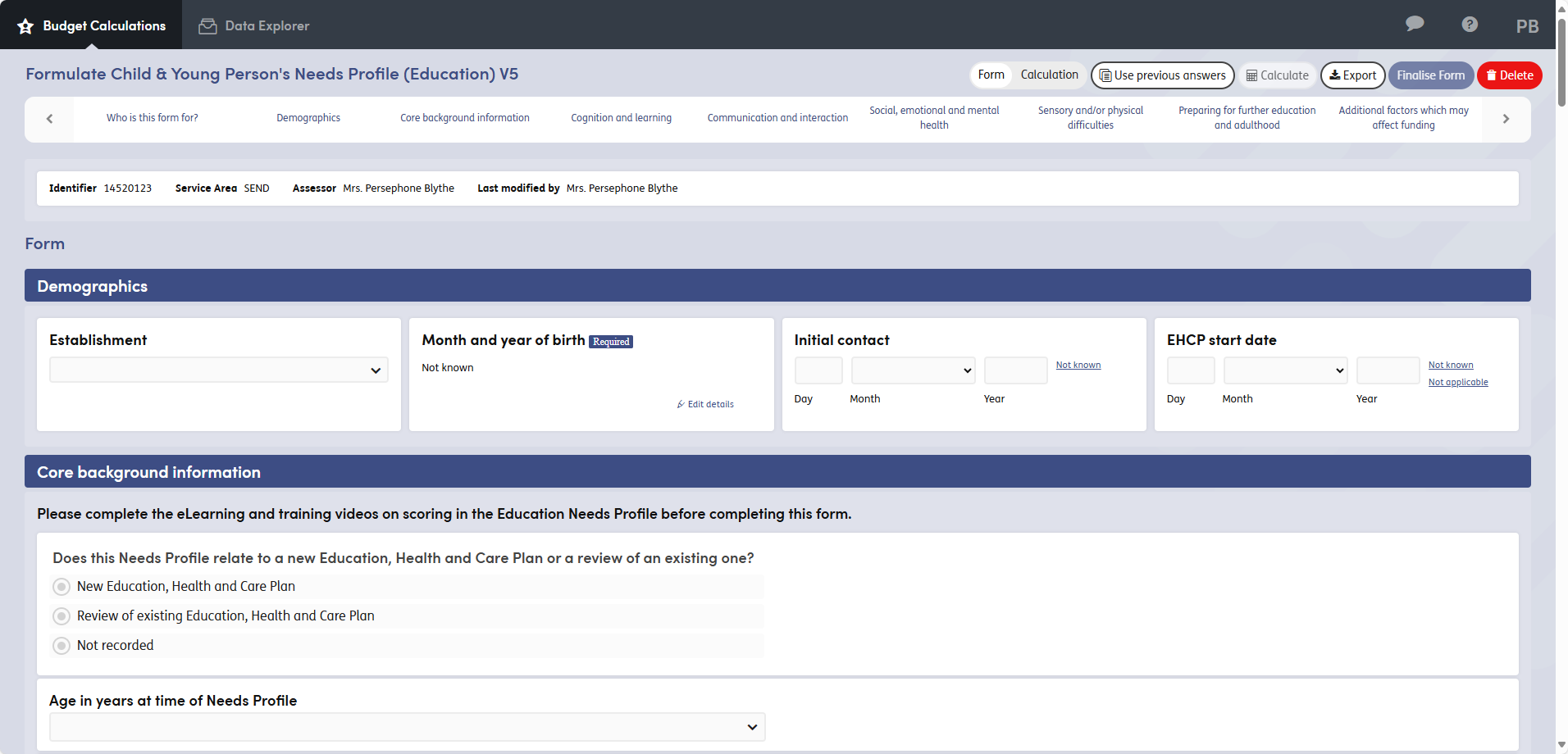
There may also be proportionality sections. These are indicated by the magic wand icon. In these sections, there will be an initial screening question, which will determine whether or not the follow-up questions are relevant. Depending on how you answer the screening question, follow-up questions will either expand for you to answer, or expand and auto-fill with default answers (such as ‘Does not apply’).

For some or all of the form questions, additional guidance may be available. Clicking on the book icon will expand guidance text. For some forms, the guidance may be automatically expanded by default.
If the form you are filling in is linked to a Formulate model, you can calculate the Estimated Budget by clicking the ‘Calculate’ button at the top right of the screen. You should do this once you have finished filling-in the form and are happy with your answers - additional guidance for this is available on the Estimated Budget help articles.
Once you are happy with the form and your answers, you should Finalise the form. This locks the form from further editing and makes it read-only - you will still be able to view the form once it has been finalised.
Any subsequent Estimated Budget calculations (for example at the next annual review) should be completed on a new Needs Profile form for the person - which you can create and quickly populate with the answers from their last form by either:
- Using the ‘Reassess’ button on the previously finalised form
- Starting a new form for the person then clicking the ‘Use Previous Answers’ button
If you don’t use a new Needs Profile form for each assessment or review, this will create the following problems:
- There will be no way to see within the system what each person’s profile of need looked like each time they were assessed or reviewed - and therefore no analysis possible on how people’s needs are changing over time
- Data reporting out of the system by operational managers and finance colleagues will be skewed, as the figures for some of the reports rely on use of a new form per assessment or review
The system will display additional guidance when you navigate away from the form after requesting a Formulate calculation to prompt you to finalise the form. If forms are left open for a set period of time (the default period being 30 days) then they will be given an overdue label on the Budget Calculation Lists and additional prompts to finalise the form will be displayed when you resume the form.
Note: If you changed any answers in the form since your last Formulate calculation and chose to close the form without doing a recalculation, the system will automatically do a recalculation as part of closing the form. This is to ensure the Estimated Budget definitely reflects the final answers provided in the form.