Creating Users
To access the user setup wizard, click your initials in the top-right corner of the screen. A drop-down list of possible actions will expand - hover over Access Management to expand the sub-menu, then select Users.
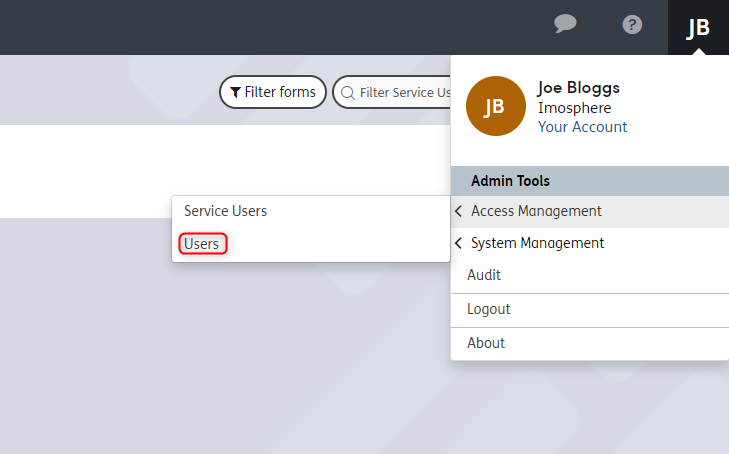
A list of current users will load, showing each user’s username, Their ‘staff name’, the ‘role’ assigned to them and when they last authenticated (when they last logged in).
To set up a new user, select the plus icon.
![]()
This will open up the New User wizard.
First, enter the staff member’s details.
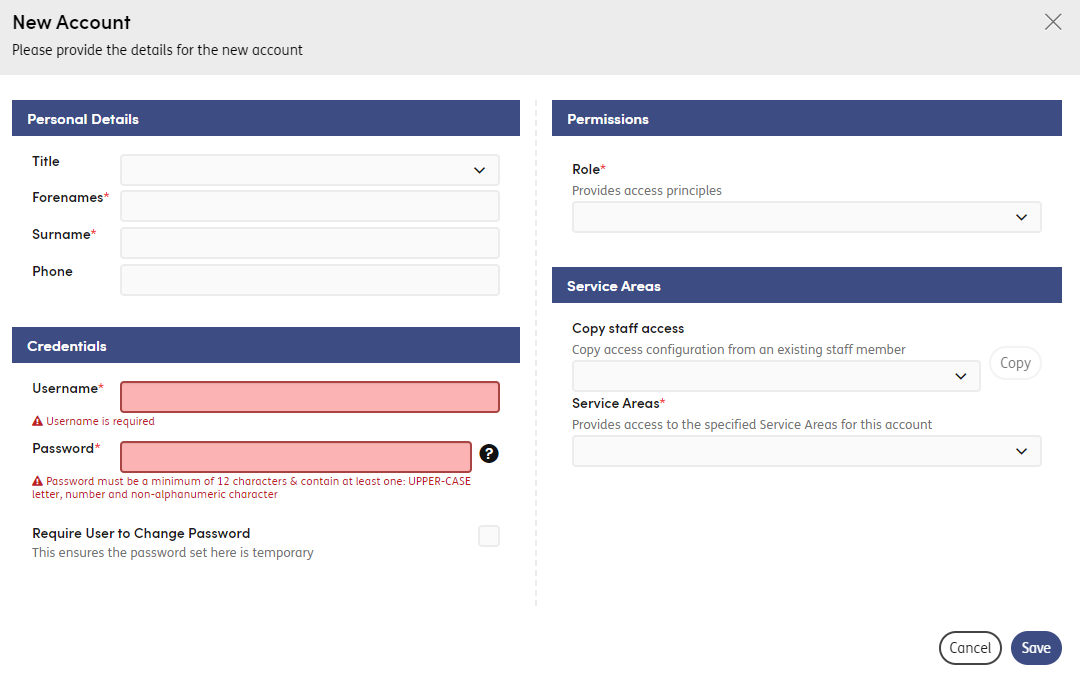
Next, enter their username and password.
You should use the person’s email address as their username.
Clicking the help icon next to the password field will expand the password rules for the system- passwords must meet these rules.
It is good practice to make the user change their password when they first log-in, so that they can choose something memorable for themselves. Check the ‘Require User to Change Password’ box if you wish to enforce this.
Next, you can assign permissions. Click on the dropdown arrow and choose from either ‘Elevated’ access or ‘User’ access.
For detailed information of what features each of these roles can access, please click here.
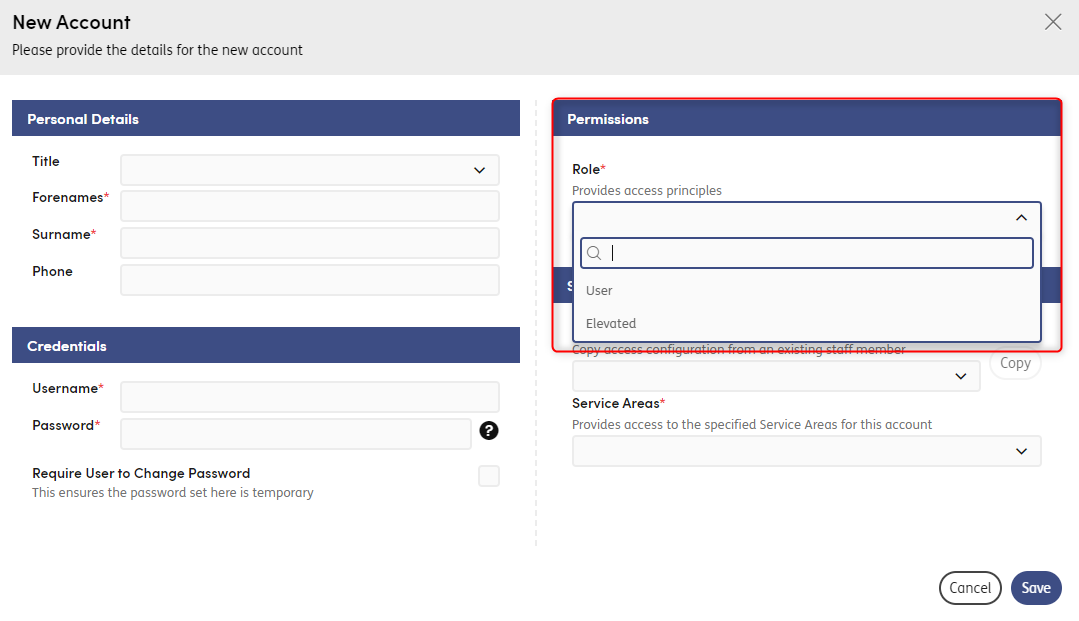
Next, you need to assign access to ‘Service Area(s)’.
If you are setting up a new member of a team whose access should exactly replicate another staff member’s, you can copy their configuration across using the ‘Copy staff access’ box. Clicking on the field will open a drop-down of all staff members. You can start typing in this field and it will filter the list. Once you’ve selected the staff member you wish to replicate, click ‘Copy’ to use their configuration.
Otherwise, choose the Service Area(s) that the staff member should have access to. When a staff member is given access to a Service Area, they can complete forms for that Service Area.
Clicking on the Service Areas field will open a drop-down list of the Service Area(s) set up for your organisation.
If your organisation only uses one Formulate model, you will only have one Service Area available for the staff member to access. If you use multiple Formulate models, you are likely to have multiple Service Areas - for example, Children’s and Adults - or Location 1 and Location 2. Select as many as are relevant.
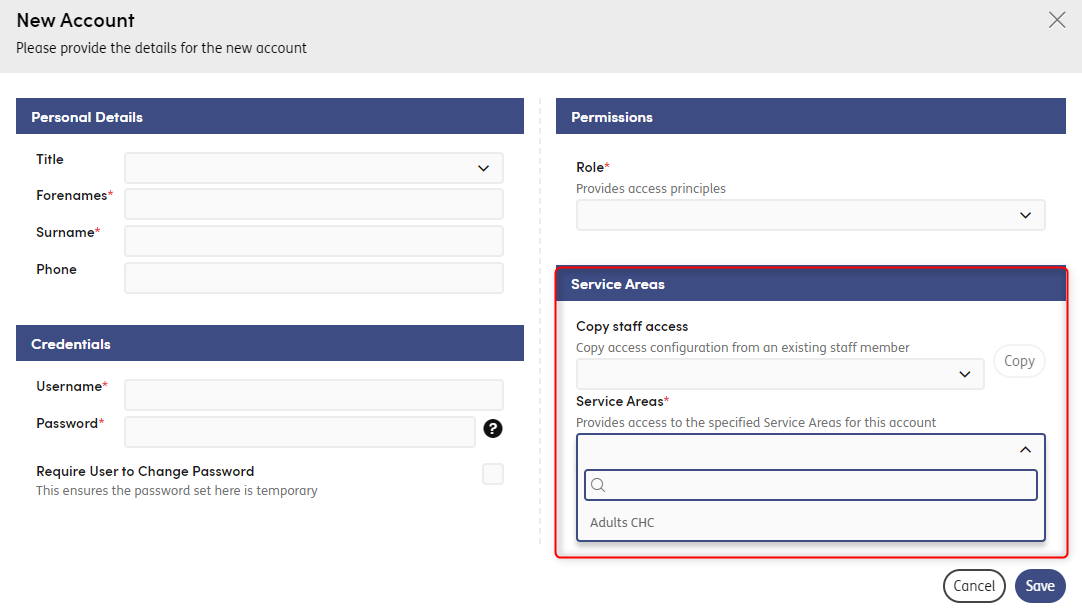
Once all details have been entered, click ‘Save’ to create the new user into the system.